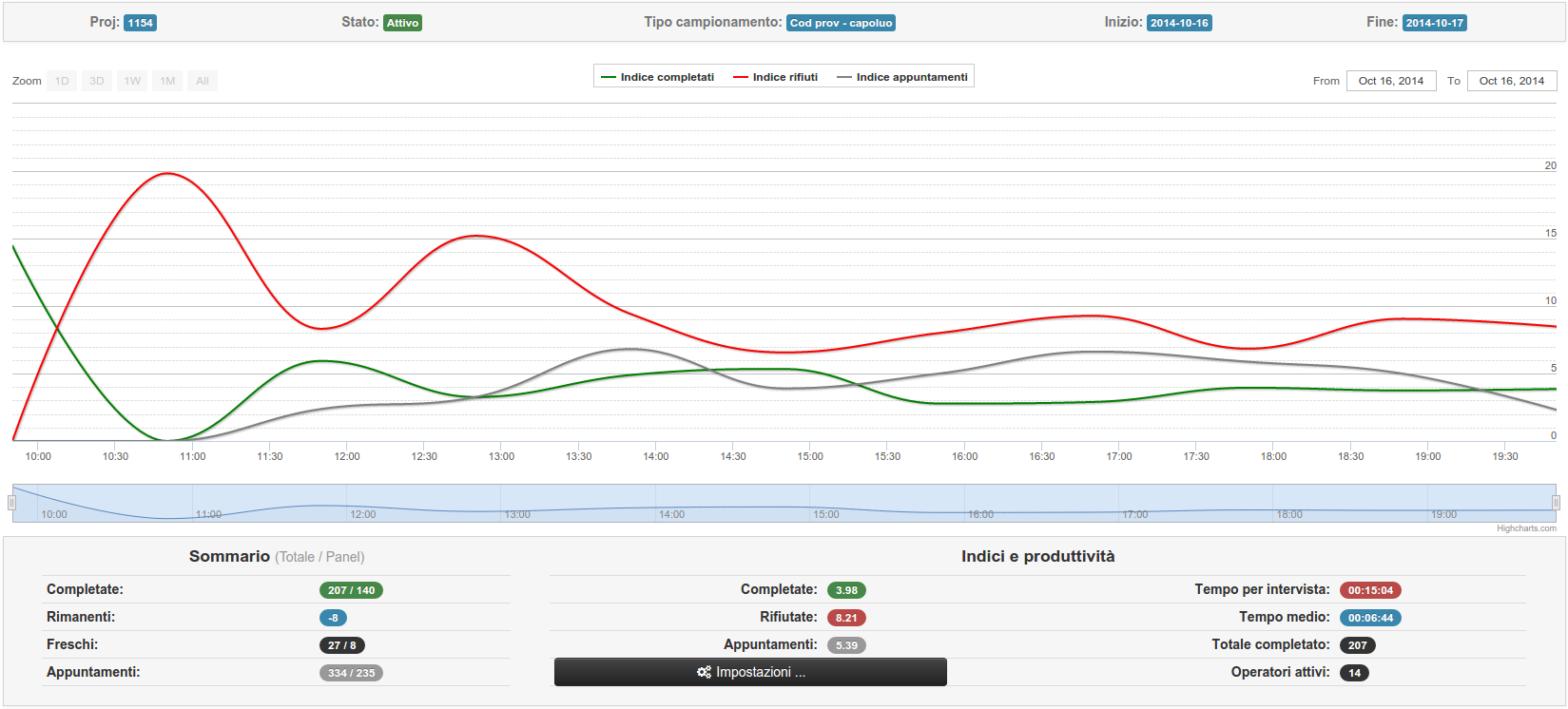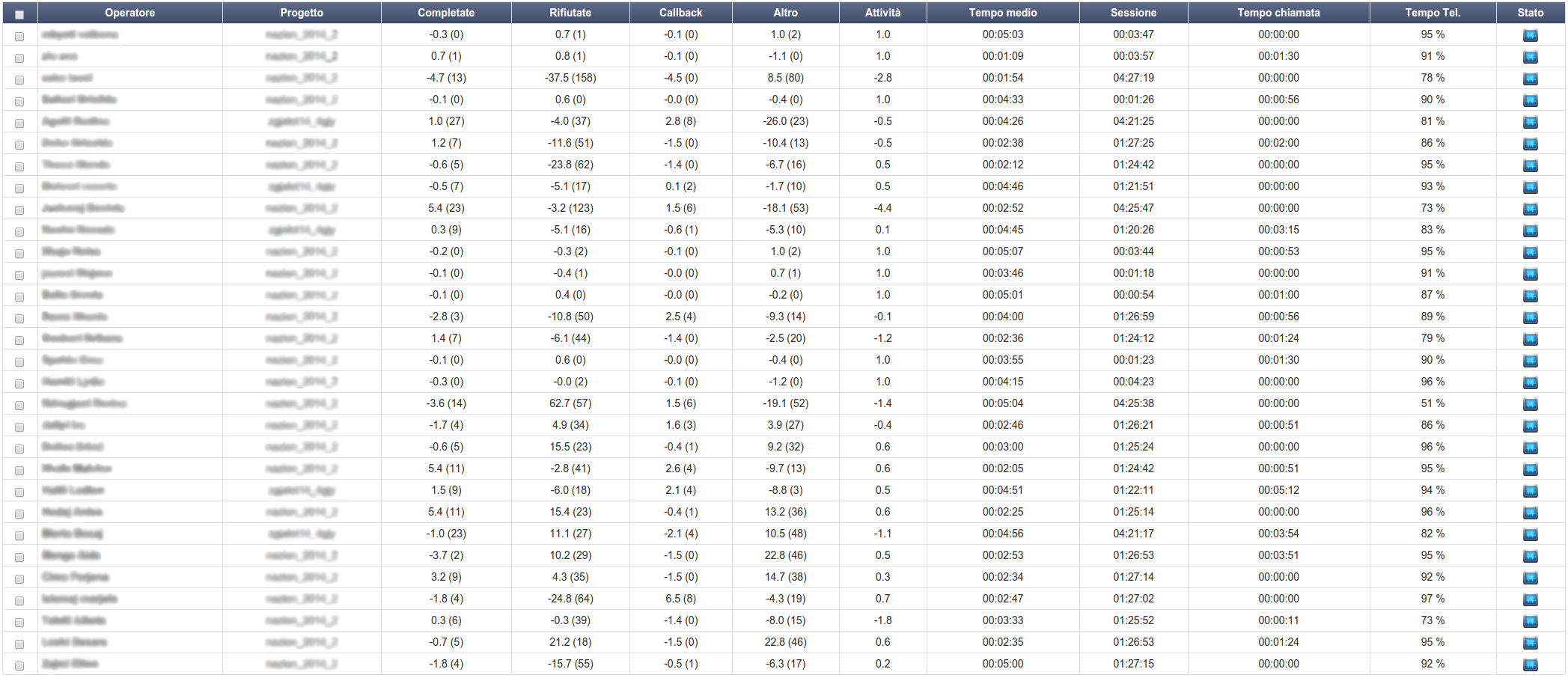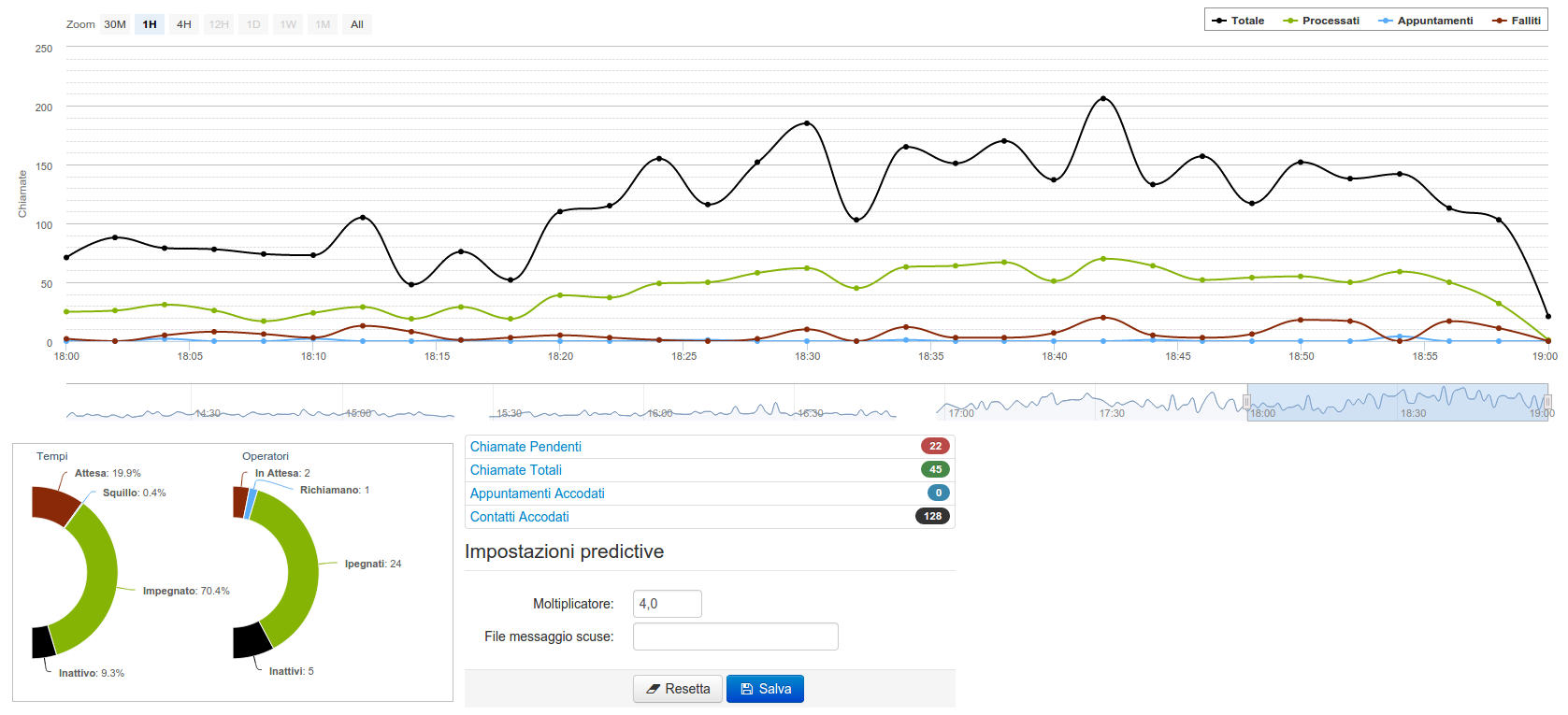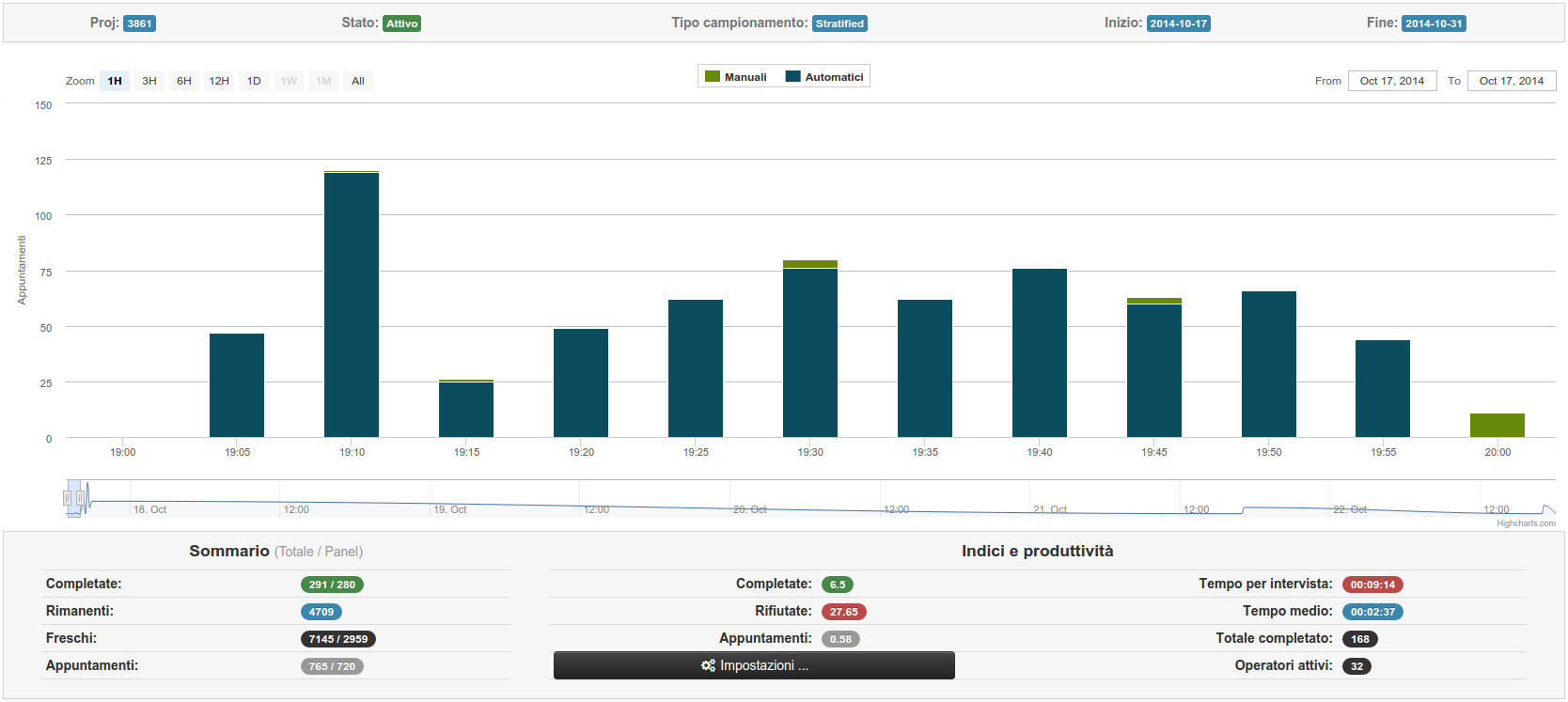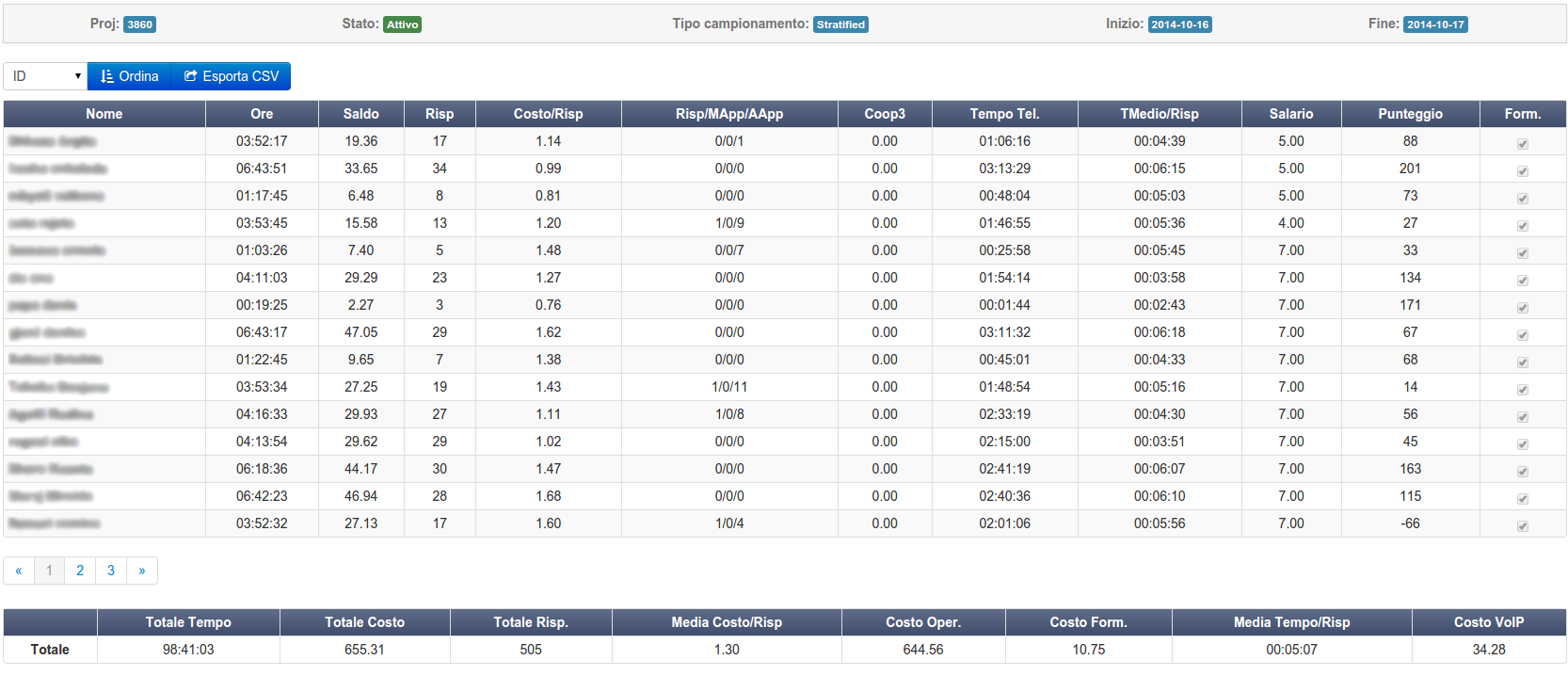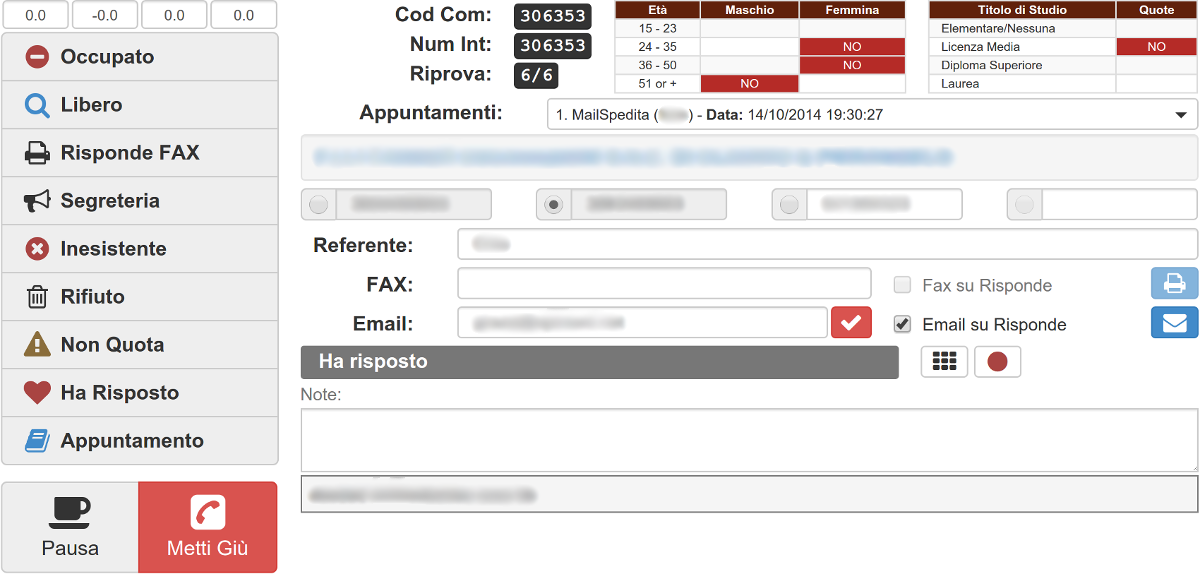Come Funziona
Struttura generale
 CloudResearch è un'applicatione web alla quale, quindi, si accede mediante un browser web. Attualmente, l'unico browser supportato è Google Chrome, quindi per garantire un corretto funzionamento dell'applicazione consigliamo di usare questo browser.
CloudResearch è un'applicatione web alla quale, quindi, si accede mediante un browser web. Attualmente, l'unico browser supportato è Google Chrome, quindi per garantire un corretto funzionamento dell'applicazione consigliamo di usare questo browser.
Per quanto riguarda l'applicazione, essa è composta principalmente da una parte chiamata CloudAdmin ed un'altra di nome CloudCATI. La prima viene usata per la parte amministrativa, come l'aggiunta al sistema di nuovi operatori e la loro gestione, oppure la gestione e supervisione delle indagini. CloudCATI, invece, viene usata dagli operatori per lo svolgimento delle indagini, ovvero per fare le chiamate e la compilazione dei questionari.
Come si può notare dallo schema, oltre a CloudAdmin e CloudCATI sono coinvolte anche altri componenti, che vengono usate a seconda delle impostazioni delle campagne o delle proprie necessità. In particolare, Limesurvey (software open source per la creazione dei questionari web) può essere usato in combinazione con CloudResearch, integrando il questionario all'interno di CloudCATI, mentre Limetable (software che si interfaccia con Limesurvey) può essere usato per fare semplici elaborazioni per l'indagine di interesse.
La flessibilità di CloudResearch permette di usare l'applicazione in diverse configurazioni:
- Senza VoIP - solo estrazione dei contatti e caricamento automatico del questionario associato al contatto
- Con VoIP normale - usato il centralino VoIP integrato per fare chiamate direttamente da CloudCATI
- VoIP + Predictive - viene coinvolto il predictive dialer per ridurre i tempi d'attesa
- Per marketing con Google Calendar - cambia leggermente il layout dell'applicazione per un utilizzo a scopo di marketing
Di seguito verrà spiegato con maggiori dettagli il funzionamento delle componenti e le varie modalità di utilizzo.
Operatori
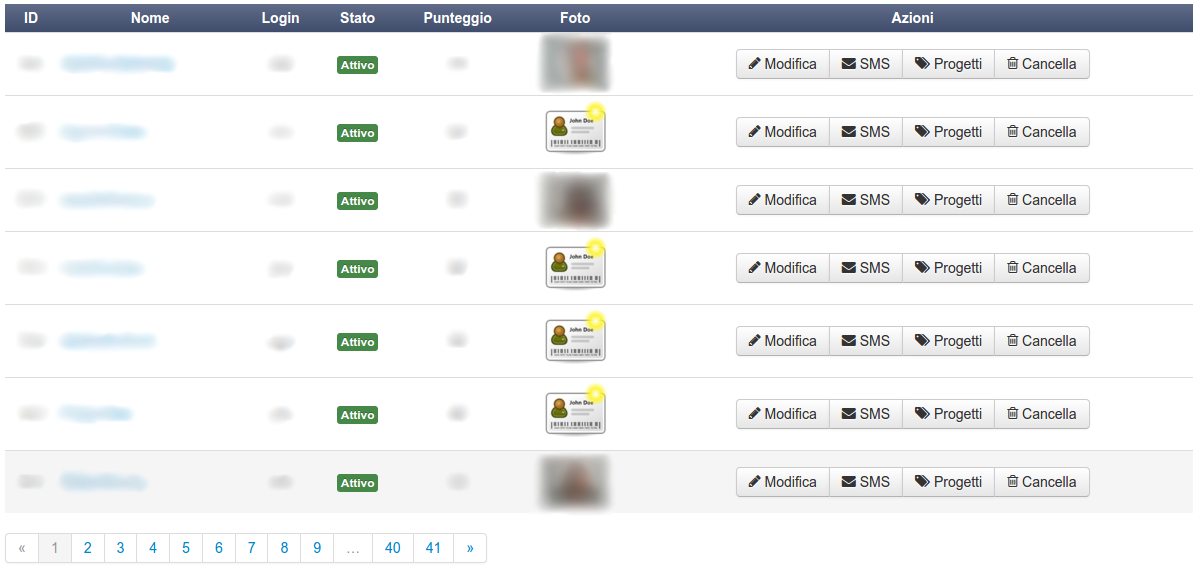 Una delle voci del menù principale di CloudAdmin è
Una delle voci del menù principale di CloudAdmin è Operatori, che racchiude al suo interno tutte le funzionalità necessarie per la gestione degli operatori.
Selezionando questo menù viene visualizzato l'elenco degli operatori attualmente presenti nel sistema, da cui si possono vedere alcune informazioni rapide riguardanti l'operatore nell'elenco, compresa la sua foto (se presente). Inoltre, direttamente da questa lista si possono vedere i progetti ai quali ha lavorato l'operatore, inviare un SMS (solo se è configurato un server SMS), andare alla schermata per l'aggiornamento delle su informazioni, oppure cancellare l'operatore, mentre cliccando sul nome del operatore si passa alla schermata del profilo dettagliato del operatore.
A disposizione degli utenti di CloudAdmin viene messa una casella per la ricerca di un determinato operatore per il suo cognome e nome o login. Se, invece, si desidera avere l'elenco di un gruppo di operatori correlati tra di loro in base ad un determinato parametro (es. operatori attivi), si può usare la ricerca avanzata, alla quale si accede premendo il pulsante ![]() , quindi specificando i parametri della ricerca.
, quindi specificando i parametri della ricerca.
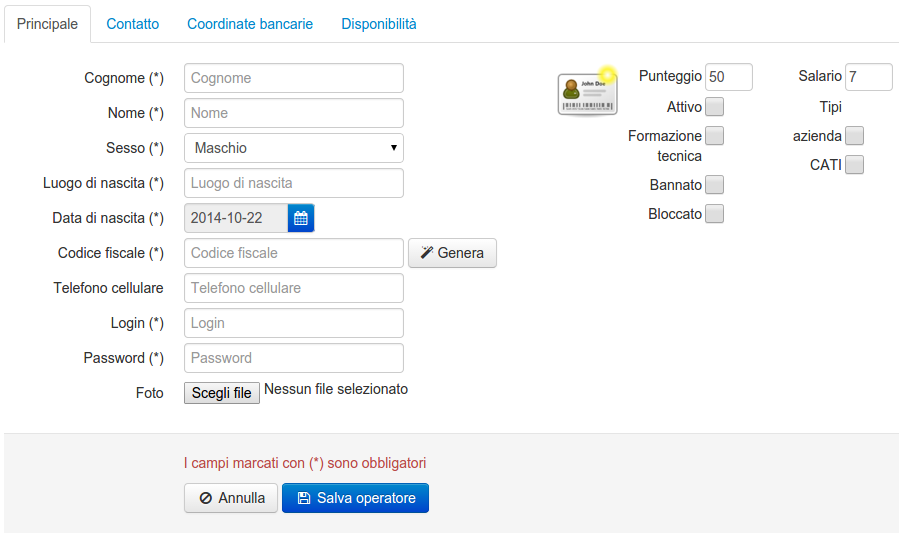 Nel menù laterale della medesima sezione è presente la voce
Nel menù laterale della medesima sezione è presente la voce Crea Operatore, che fa comparire un modulo (vedi immagine a sinistra) per la creazione di un nuovo operatore. Questo modulo è composto da più sezioni, ciascuna delle quali è collocata sotto una diversa tab. Ogni sezione del modulo raggruppa al suo interno un insieme di informazioni relativi all'operatore. Alcuni campi del profilo sono obbligatori e sono marcati con (*), e non possono essere lasciati vuoti (verificare che tutti i campi obbligatori siano compilati, compresi quelli delle tab diverse dalla prima). Lo stesso modulo viene usato anche per l'aggiornamento delle informazioni dell'operatore.
Sul lato destro del modulo per la creazione degli operatori è presente un blocco, che racchiude al suo interno un insieme di impostazioni maggiormente usate, tra cui il campo con il punteggio, un indicatore del salario orario dell'operatore (per stimare i costi totali), ed una serie di caselle che stabiliscono lo stato dell'operatore:
- Attivo - indica se l'operatore è attivo
- Formazione tecnica - indica se l'operatore ha fatto la formazione tecnica
- Bannato - indica se l'utente non ha superato la formazione tecnica
- Bloccato - indica che l'utente è stato bloccato dal sistema, perché ha sbagliato la password nella fase di autenticazione
I tipi dell'operatore servono per raggruppare gli operatori in base ad una loro caratteristica, che poi potrà essere usata nei parametri della ricerca avanzata. Nuovi tipi di operatori possono essere aggiunti selezionando la voce Tipi Operatore nel menu a sinistra.
Progetti
Sotto la voce Amministrazione del menù principale di CloudAdmin si nascone un grande insieme di funzionalità utili per la creazione e la gestione delle proprie indagini. Una delle funzionalità più importante è quella della gestione dei progetti, alla quale si accede cliccando sulla voce Amministrazione. La sezione che viene caricata è la più complessa, in quanto racchiude al suo interno una grande numerosità di strumenti e funzionalità utili per l'organizzazione e lo svolgimento del lavoro.
Dashboard
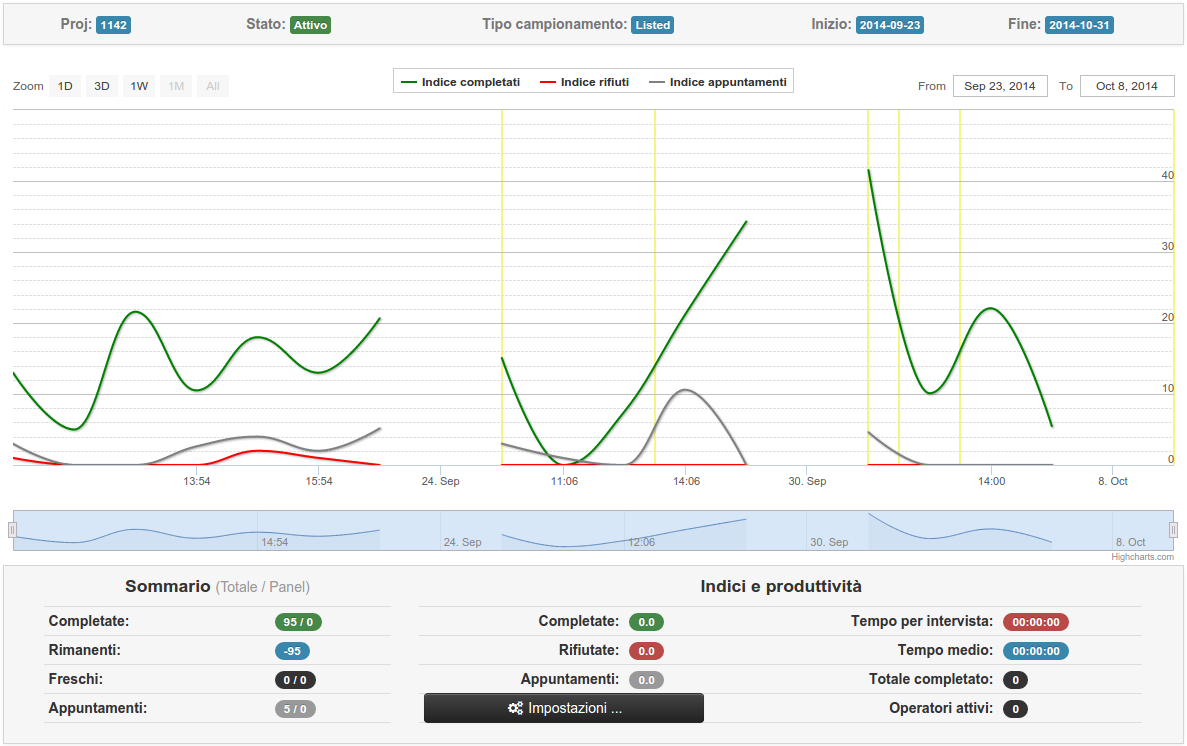 Normalmente viene caricata la lista dei progetti attivi, ordinati per nome. Se si vuole accedere ad un determinato progetto, si può usare la casella di ricerca, applicando i filtri necessari, e una volta trovato il progetto di interesse, basta cliccare sul suo nome per accedervi.
Normalmente viene caricata la lista dei progetti attivi, ordinati per nome. Se si vuole accedere ad un determinato progetto, si può usare la casella di ricerca, applicando i filtri necessari, e una volta trovato il progetto di interesse, basta cliccare sul suo nome per accedervi.
Una volta collegati al progetto, si può vedere un riassunto dell'andamento dell'indagine (in forma di grafico) ed una serie di informazioni utili per la gestione dell'indagine: nella parte alta delle informazioni riguardanti la configurazione del progetto, come l'identificativo, la tipologia di campionamento e l'inizio / fine del progetto, mentre nella parte bassa un riassunto in forma di numerosità delle interviste o contatti, oppure di indici di produttività che descrivono l'andamento dell'indagine. Cliccando sul pulsante Impostazioni (nella sezione in basso), si può selezionare l'intervallo in cui calcolare gli indici di produttività, mentre la visuale del grafico può essere cambiata usando la navigazione sottostante al grafico, oppure i bottoncini e le caselle di testo in alto. Se, invece, si desidera visualizzare o nascondere una delle serie del grafico, basta cliccare sul nome della serie nella legenda in alto.
Creare e Modificare Progetti
Se si vuole creare un nuovo progetto, basta cliccare sulla voce Nuovo progetto del menù laterale, in modo che venga caricato il modulo per la creazione del progetto. La fase di creazione e modifica dei progetti sono praticamente identiche, eccetto alcune impostazioni, che vengono disabilitate nella fase di modifica, per cui i concetti spiegati di seguito possono essere applicati per entrambe le procedure.
Il modulo per la creazione dei progetti è suddivisa in 3 sezioni: Principale, Tempi d'attesa e pausa / monitoraggio e Modelli e interfaccia utente.
N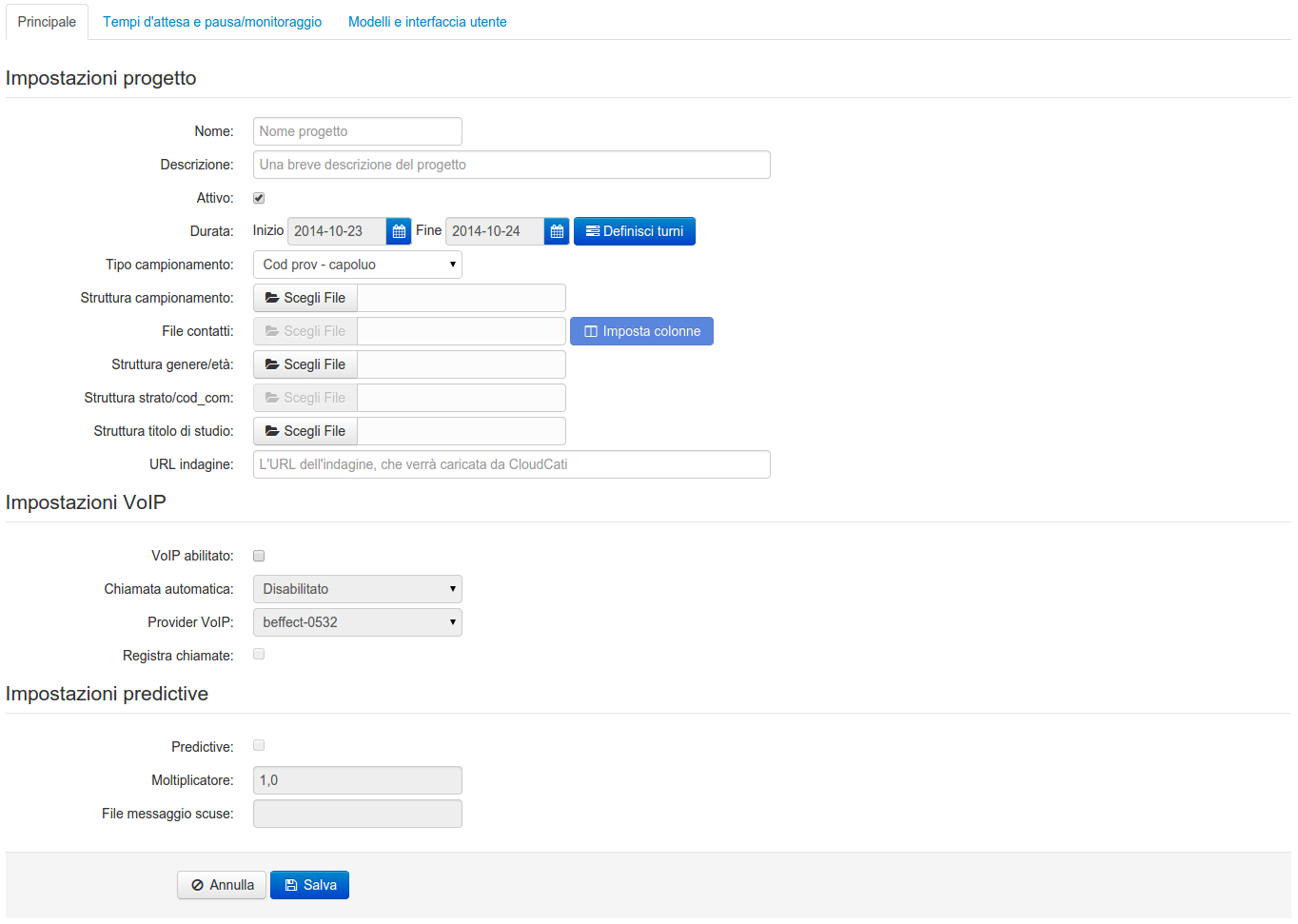 ella sezione Principale, come si può intuire dal titolo della sezione, abbiamo le impostazioni più importanti del progetto, oppure quelle maggiormente usate. L'unico campo obbligatorio in questa sezione è quello del nome del progetto, che tra l'altro richiede una certa rigorosità nella scelta del nome. In particolare, non sono ammesse lettere maiuscole, spazi o caratteri speciali. L'unico carattere speciale ammesso è
ella sezione Principale, come si può intuire dal titolo della sezione, abbiamo le impostazioni più importanti del progetto, oppure quelle maggiormente usate. L'unico campo obbligatorio in questa sezione è quello del nome del progetto, che tra l'altro richiede una certa rigorosità nella scelta del nome. In particolare, non sono ammesse lettere maiuscole, spazi o caratteri speciali. L'unico carattere speciale ammesso è _, che può essere usato come sostitutivo degli spazzi. Inoltre, bisogna stare attenti alla lunghezza del nome scelto, che non deve superare i 15 caratteri.
Una volta scelto il nome da dare al progetto, si procede con la specifica dei parametri di campionamento, ed in particolare, si seleziona la tipologia di campionamento (Cod prov - capoluo, Listed o Stratified) e si specificano le strutture campionarie, selezionando i file che la definiscono. Nel caso di progetti Listed, è necessario fornire una lista di contatti, che una volta caricati, diventeranno l'universo campionario.
Se si desidera integrare in CloudCATI un questionario esterno diverso da Limesurvey, si può specificare l'URL dell'indagine nel apposito campo. Nella specifica dell'URL si possono usare delle variabili predefinite( es. [RID], [COD_COM], [REFERENCE], [FAX] etc.), che verranno sostituite automaticamente con le rispettive informazioni del contatto associato all'intervista. L'elenco completo delle variabili lo potete trovare nel manuale.
Il passo successivo è quello di decidere se si vuole abilitare il VoIP o meno. Nel caso affermativo, si possono specificare alcune impostazioni, come il provider VoIP da usare per le chiamate, oppure abilitare la funzionalità di predictive.
La sezione Tempi d'attesa e pausa / monitoraggio racchiude al suo interno le configurazioni relative ai tempi di attesa prima del richiamo successivo del contatto, i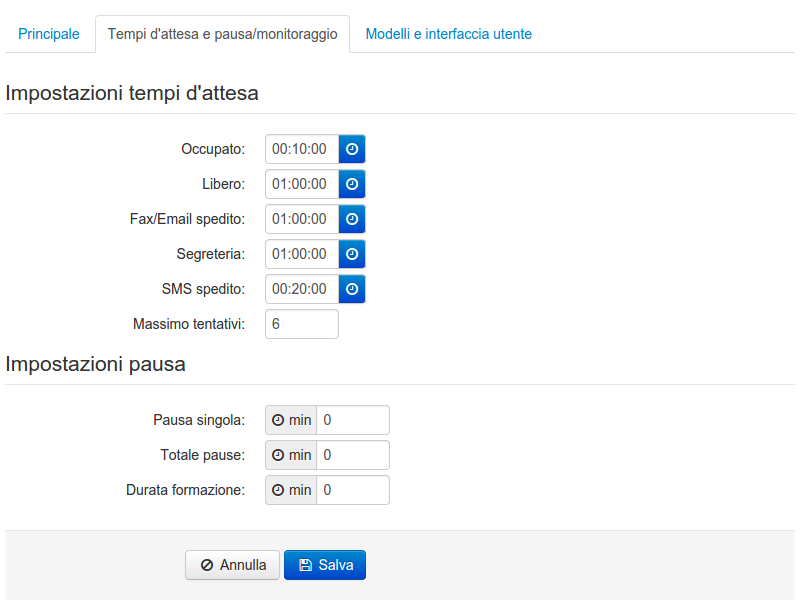 n seguito ad uno degli esiti ottenuti al termine della chiamata. Per certi aspetti si va a configurare il comportamento del software nella gestione dei richiami. Inoltre, da qui è possibile specificare il numero massimo di tentativi per il completamento dell'intervista che verrà assegnato ad ogni contatto, cioè il numero massimo di richiami del contatto prima che l'intervista venga portata a termine o scartata.
n seguito ad uno degli esiti ottenuti al termine della chiamata. Per certi aspetti si va a configurare il comportamento del software nella gestione dei richiami. Inoltre, da qui è possibile specificare il numero massimo di tentativi per il completamento dell'intervista che verrà assegnato ad ogni contatto, cioè il numero massimo di richiami del contatto prima che l'intervista venga portata a termine o scartata.
Nella parte in basso, invece, vengono specificati i parametri relativi alla durata della pausa singola, della durata totale delle pause e la durata della formazione. La parametrizzazione delle pause serve per limitare la durata massima della pausa che viene concessa agli operatori, mentre la durata della formazione serve a scopo informativo, per facilitare il conteggio delle ore lavorate per progetto. La durata della formazione deve essere stimata in base alla durata dei video allegati alla formazione impostata per il progetto ed espressa in termini di minuti all'interno dell'apposita casella.
Se non si vuole limitare il tempo della pausa degli operatori per un determinato motivo, allora è sufficiente lasciare a 0 la durata della pausa (sia singola che totale).
Finalmente, la sezione Modelli e interfaccia utente serve per la configurazione dell'interfaccia utente che verrà visualizzata all'operatore, del comportamento di CloudCATI al completamento dell'intervista e dei modelli da usare per l'invio di email o FAX relativi al progetto corrente. Le checkbox in alto definiscono la configurazione dell'interfaccia utente, comprendendo anche le finestre di dialogo aggiuntive, 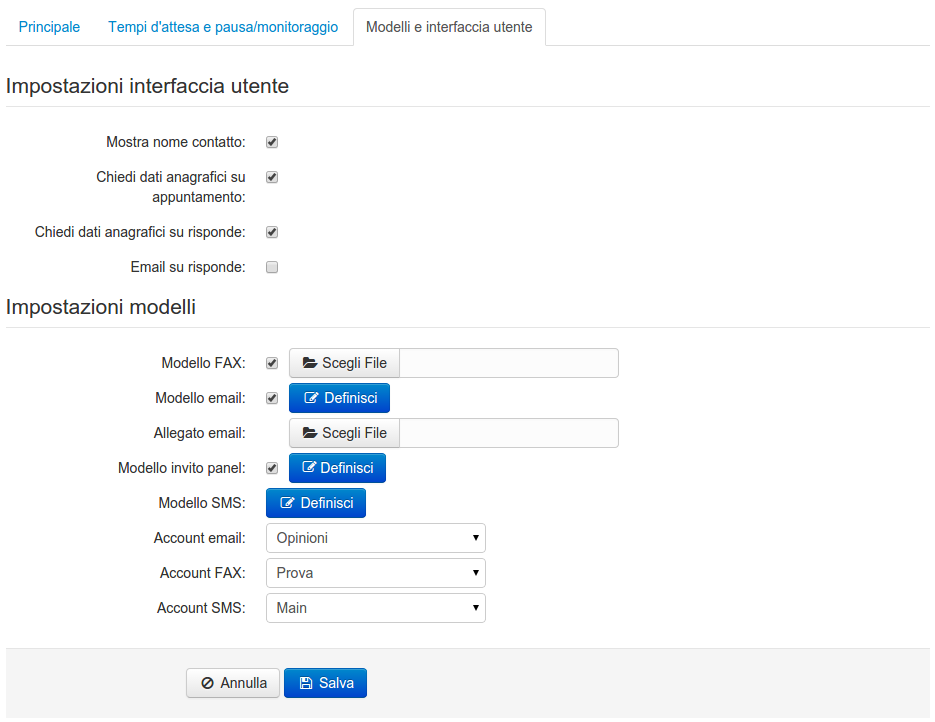 che verranno visualizzate o meno a seconda dello stato delle checkbox, mentre la parte in basso permette di configurare la spedizione di email, FAX o SMS di presentazione, con i rispettivi modelli da usare per la generazione del messaggio e gli account email, FAX ed SMS da usare per la spedizione. Quando richiesto, si può allegare un file al modello email, usando l'apposita casella.
che verranno visualizzate o meno a seconda dello stato delle checkbox, mentre la parte in basso permette di configurare la spedizione di email, FAX o SMS di presentazione, con i rispettivi modelli da usare per la generazione del messaggio e gli account email, FAX ed SMS da usare per la spedizione. Quando richiesto, si può allegare un file al modello email, usando l'apposita casella.
Se non viene specificato alcun modello email, FAX o SMS, le rispettive funzionalità per l'invio verranno disabilitate. Inoltre, bisogna ricordarsi di definire gli account email, FAX e SMS nella sezione Configurazioni, che compariranno poi nei drop-down della form del progetto.
Una particolare attenzione dobbiamo prestare al modello per l'invito al panel, che se impostato, farà comparire un messaggio di dialogo per far aderire l'intervistato al panel. Quindi se l'intervistato accetterà di aderire al panel, gli verrà inviata una email, generata in base al modello specificato qui.
Per rimuovere uno dei modelli impostati in precedenza, basta spuntare la casella che si trova d'avanti alla componente per il caricamento del file e salvare il progetto, mentre il caricamento di un nuovo modello va a sovrascrivere quello caricato in precedenza.
Questionario Limesurvey
CloudResearch è stato progettato per integrarsi con Limesurvey (trovate il servizio su cawi.it), per facilitare il più possibile la gestione delle indagini. Una volta configurato l'account Limesurvey nella sezione Configurazioni, basta andare su Amministrazione > Progetti > Questionario, dove comparirà una schermata per il collegamento del questionario Limesurvey al progetto corrente. In particolare, si possono specificare i campi dell'indagine di Limesurvey usati per raccogliere i dati sul genere, età e titolo di studio. Quest'ultimi, se configurati, vengono automaticamente usati da CloudResearch per le quote di genere ed età.
Contatti
Certe volte è necessario modificare o semplicemente cercare dati dei contatti estratti per il progetto corrente, quindi CloudResearch mette a disposizione uno strumento per la gestione dei, alla quale si può accedere da Amministrazione > Progetti > Contatti. Qui trovate gli strumenti necessari per cercare un contatto per una sua informazione, oppure l'ultimo esito ottenuto. Quindi, trovato il contatto, si possono vedere alcune delle sue informazioni, oppure aggiornarle usando l'apposito modulo.
Appuntamenti
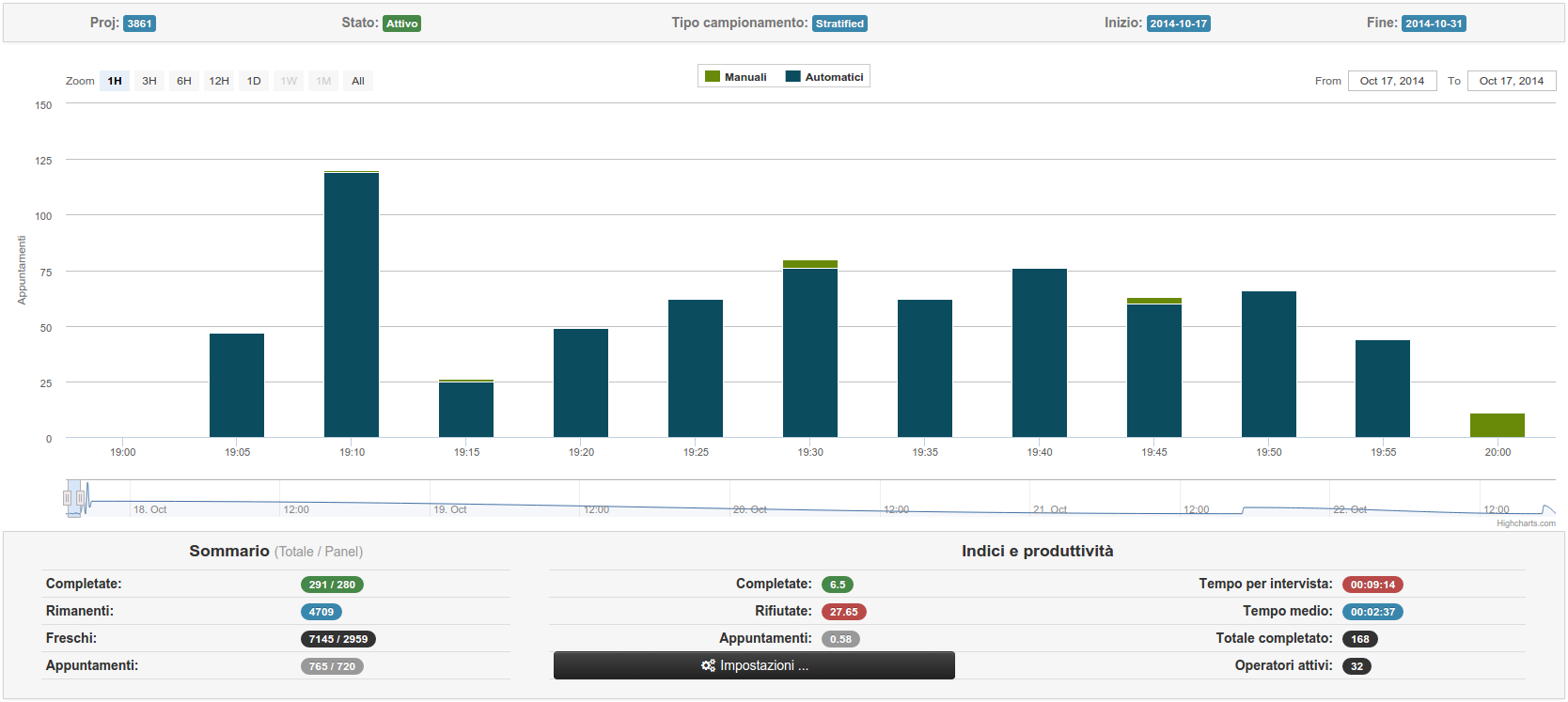 La voce
La voce Appuntamenti, invece, permette di avere una visuale in forma di grafico sulla distribuzione dei richiami. I richiami vengono suddivisi in due categorie: manuali e automatici. Quelli automatici sono i richiami classificati in automatico dal sistema come richiami (es. Occupati, Liberi, EmailSpedita, etc), mentre quelli manuali sono gli appuntamenti veri, fissati dagli operatori. In termini di priorità, quelli manuali hanno priorità assoluta, per cui si cerca di richiamare questi contatti in un intorno di tempo possibilmente più vicino a quello selezionato dall'operatore, mentre gli appuntamenti automatici hanno priorità solo sui nominativi non ancora contattati.
Predictive
Se nella configurazione del progetto è stato abilitato il VoIP con predictive, allora nel menù laterale compare la voce Predictive, 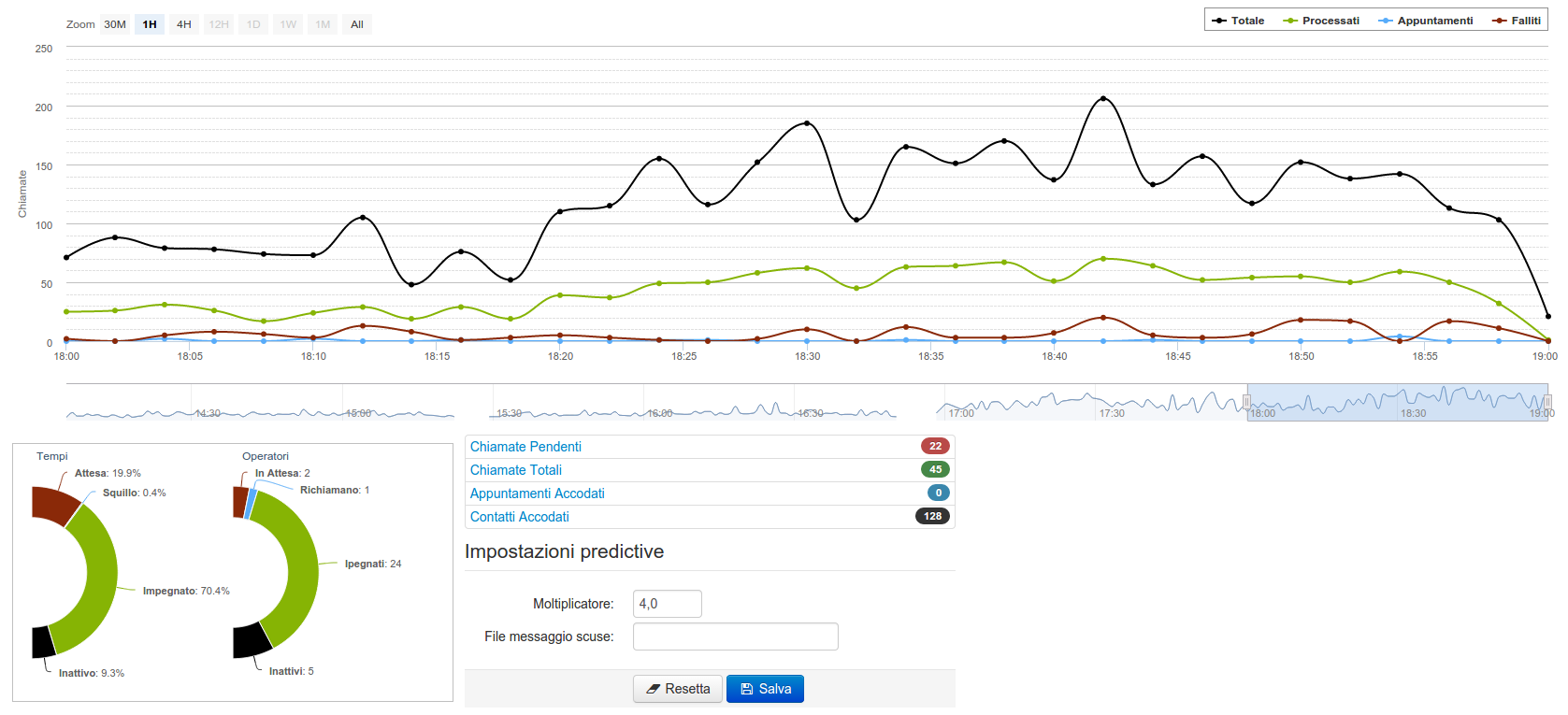 attraverso la quale si può accedere alla dashboard per la gestione del predictive. Come si può vedere dall'immagine a destra, si hanno a disposizione 3 grafici, ognuno dei quali fornisce informazioni utili per capire l'andamento della componente predictive dell'istanza CloudResearch. Il grafico in alto fornisce l'informazione sul volume delle chiamate per ogni tipologia: processate, richiami, fallite e totali. Mentre i grafici a semi torta in basso riportano una semplice statistica sulla produttività degli operatori e gli stati degli operatori attivi. L'ultima sezione, invece, riporta lo stato attuale all'interno del dialer (relativo al progetto), e permette di manipolare il carico mediante il cambiamento del moltiplicatore.
attraverso la quale si può accedere alla dashboard per la gestione del predictive. Come si può vedere dall'immagine a destra, si hanno a disposizione 3 grafici, ognuno dei quali fornisce informazioni utili per capire l'andamento della componente predictive dell'istanza CloudResearch. Il grafico in alto fornisce l'informazione sul volume delle chiamate per ogni tipologia: processate, richiami, fallite e totali. Mentre i grafici a semi torta in basso riportano una semplice statistica sulla produttività degli operatori e gli stati degli operatori attivi. L'ultima sezione, invece, riporta lo stato attuale all'interno del dialer (relativo al progetto), e permette di manipolare il carico mediante il cambiamento del moltiplicatore.
Report Progetto
Sia nel corso dell'indagine, sia alla fine è molto utile avere una stima dei costi e dei temi di lavoro degli operatori, come anche il costo dei consumi VoIP. A questo proposito CloudResearch mette a disposizione degli utenti uno strumento per la visualizzazione di tale spese, sia suddivise per operatore, che quelle totali. 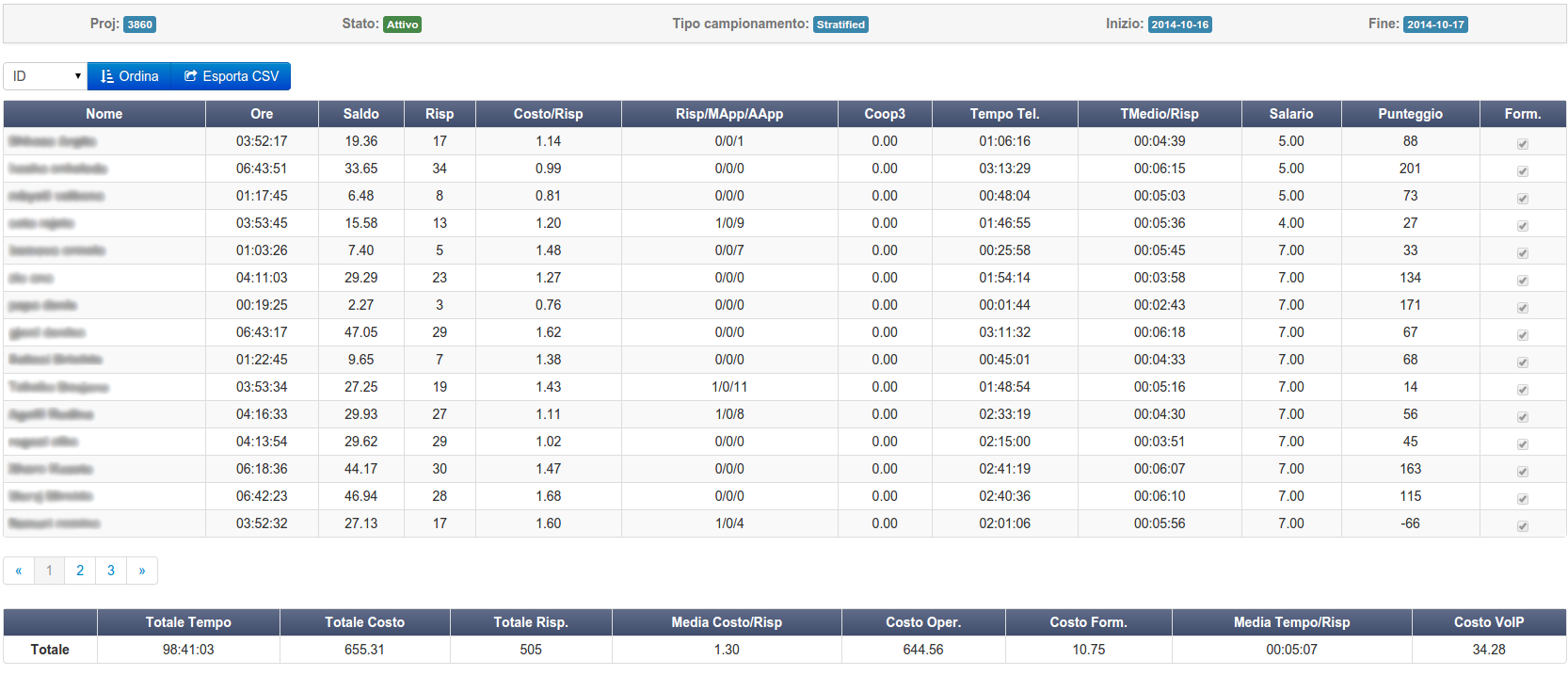 La funzionalità è raggiungibile passando sulla voce
La funzionalità è raggiungibile passando sulla voce Report Progetto nel menù del progetto. Come si può vedere dall'immagine a fianco, per ogni operatore che ha lavorato al progetto selezionato vengono riportate una serie di informazioni, tra cui il tempo lavorato, una stima della somma che dovrebbe essere pagato, il numero di interviste che ha completato, il tempo al telefono ed una serie di altri indici. Quando il progetto termina e viene disattivato, diventa possibile includere nei costi anche quelli della formazione ed una volta verificato i dati, il progetto può essere marcato come contabilizzato. I progetti contabilizzati compaiono poi nella lista dei progetti per i quali gli operatori possono essere pagati.
Oltre a tutto, i dati della tabella del report del progetto possono essere esportati in un file CSV cliccando sul pulsante Esporta CSV, per poi poter essere elaborati usando strumenti più avanzati.
Esportazione storico dei contatti
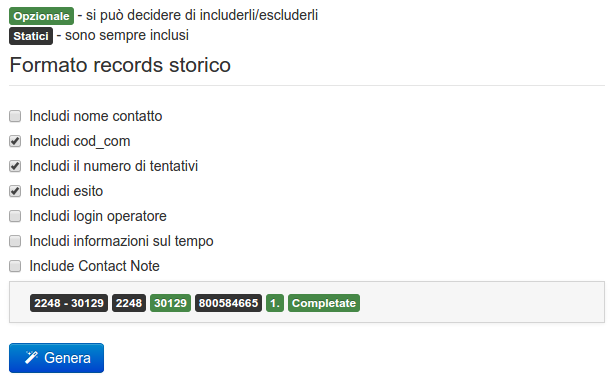 Oltre la funzionalità per generare il report del progetto, CloudResearch è dotato dello strumento per l'esportazione dello storico dei contatti chiamati per il progetto corrente, includendo o escludendo alcune informazioni. Tale funzionalità è raggiungibile dalla voce
Oltre la funzionalità per generare il report del progetto, CloudResearch è dotato dello strumento per l'esportazione dello storico dei contatti chiamati per il progetto corrente, includendo o escludendo alcune informazioni. Tale funzionalità è raggiungibile dalla voce Storico Progetto del menù del progetto. La schermata di questo strumento contiene una serie di checkbox per la selezione dei campi da includere nell'esportazione, mentre nella parte in basso viene mostrato un esempio del formato in cui verranno esportati i dati.
I campi in nero contengono informazioni fondamentali per l'esportazione, quindi non possono essere esclusi, mentre quelli in verde sono opzionali.
Una volta selezionati i campi di interesse premere il pulsante Genera, che provvederà alla generazione e lo scaricamento del file.
Salvataggio Panel e Cancellazione Progetto
Una funzionalità utile, che in certi casi può migliorare notevolmente la produttività nelle indagini successive è la possibilità di salvare nominativi panel, ovvero i contatti che hanno accettato di essere intervistati, in quanto vi è una maggiore probabilità che accettino di essere intervistati la prossima volta. Per accedere a tale funzionalità è necessario cliccare sulla voce Salva Panel del menù del progetto. Questa voce del menù diventa attiva solamente dopo che il progetto è stato disattivato, dato che non ha senso eseguire questa operazione per un progetto in corso.
Esistono due modalità con cui si possono salvare i nominativi panel: quella automatica in cui CloudResearch allega al nominativo panel il genere e l'età dell'intervistato, e quella da file, in cui è necessario fornire un file che contiene le informazioni dei nominativi panel da salvare. La struttura del file è riportata nella casella sotto le checkbox.
Anche la cancellazione dei progetti, per motivi di stabilità e consistenza dei dati, può essere fatta solamente se il progetto è stato disattivato. La voce Cancella Progetto, infatti, diventa attiva solamente quando il progetto è inattivo.
Turni di lavoro
In CloudResearch viene usato il concetto di Turno di Lavoro allo scopo di organizzare meglio il lavoro degli operatori, in particolar modo quando si seguono più indagini contemporaneamente.
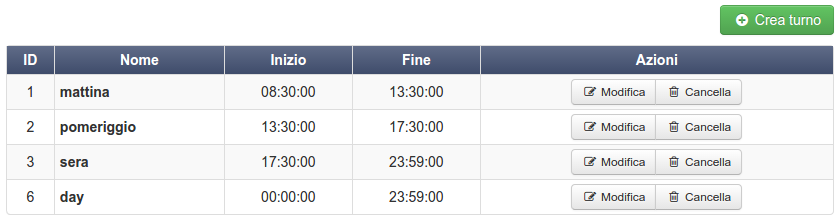 La prima cosa da fare è quella di definire dei turni di lavoro generali, che verranno poi usati per tutti i progetti. Per fare ciò bisogna andare in
La prima cosa da fare è quella di definire dei turni di lavoro generali, che verranno poi usati per tutti i progetti. Per fare ciò bisogna andare in Amministrazione > Configurazioni > Turni e poi aggiungere la definizione di un nuovo turno premendo sul pulsante Crea turno, che farà comparire una finestra di dialogo dove specificare il nome, l'inizio e la fine del turno. L'ora di inizio di turni diversi possono anche sovrapporsi, però in questi casi bisogna stare attenti al fatto che un operatore non può lavorare lo stesso giorno in due turni che si sovrappongono.
Una volta create le definizioni dei turni, essi possono essere usati nel modulo di creazione e modifica del progetto per definire i giorni in cui gli operatori lavoreranno al progetto. Questa procedura è necessaria per poter decidere quando e a quale progetto potrà lavorare un determinato operatore. 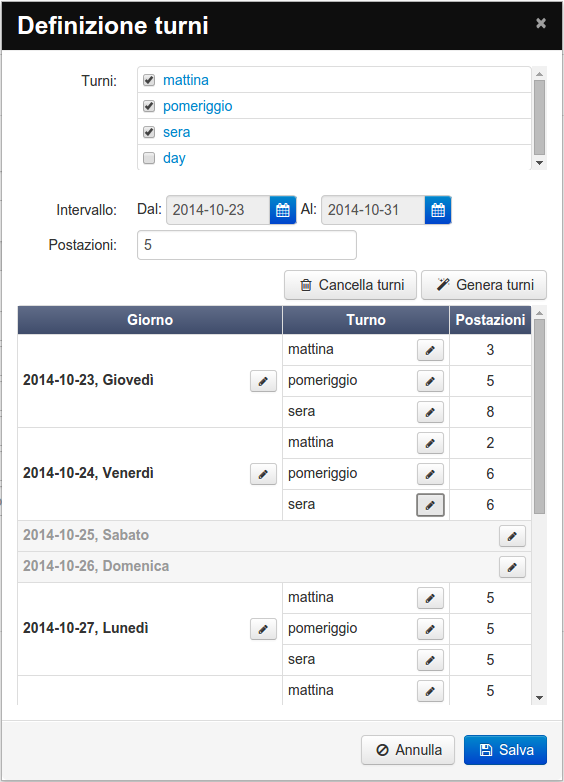 Vediamo, ora, come si fa a generare i turni di lavoro per un progetto. Come si può intuire, questa operazione dovrà essere fatta dall'interno del modulo per la creazione e modifica del progetto, quindi dobbiamo creare un nuovo progetto o aprire uno esistente, a seconda delle esigenze e spostarci nella form del progetto. I turni di lavoro possono essere definiti all'interno del periodo tra l'inizio e la fine del progetto, per cui verificate che la data di inizio e fine del progetto siano giuste.
Vediamo, ora, come si fa a generare i turni di lavoro per un progetto. Come si può intuire, questa operazione dovrà essere fatta dall'interno del modulo per la creazione e modifica del progetto, quindi dobbiamo creare un nuovo progetto o aprire uno esistente, a seconda delle esigenze e spostarci nella form del progetto. I turni di lavoro possono essere definiti all'interno del periodo tra l'inizio e la fine del progetto, per cui verificate che la data di inizio e fine del progetto siano giuste.
Premendo sul pulsante Definisci turni viene visualizzata una schermata come quella a sinistra, in cui si definiscono i parametri per la generazione dei turni e di seguito la loro generazione. Come prima cosa dobbiamo selezionare i turni di lavoro nei quali gli operatori potranno lavorare al progetto. Poi, se si desidera, si può selezionare un intervallo di tempo tra l'inizio e la fine del progetto, in cui aggiungere i turni di lavoro, dopodiché specificare il numero di postazioni disponibili per il turno di lavoro. Il numero di postazioni ha un valore simbolico, quindi può essere ignorato, ma può anche essere utilizzato come riferimento. Scelti i parametri per la generazione dei turni di lavoro, basta cliccare sul pulsante Genera turni ed il sistema genererà i turni di lavoro. Di default il Sabato e la Domenica vengono esclusi, in quanto giorni festivi. Ma se si desidera apportare modifiche ai turni generati, basta cliccare su ![]() , quindi modificare il giorno intero, oppure il singolo tunro.
, quindi modificare il giorno intero, oppure il singolo tunro.
Al termine della definizione dei turni di lavoro e necessario cliccare su Salva per salvare le modifiche, oppure su Annulla per abbandonarle.
Nota: se si modifica un progetto esistente, al quale sono stati assegnati operatori in un turno che è stato cancellato nella fase di generazione dei turni, l'applicazione farà comparire una notifica per avvisare che se si continua, i turni presi verranno cancellati. Ad ogni modo, finché non vengono salvate le modifiche nella finestra per la definizione dei turni e poi le modifiche del progetto, esse rimangono in forma di bozza locale (sono visibili solo all'utente che le sta facendo).
Una volta definiti i turni per il progetto corrente si passa all'assegnazione dei turni di lavoro agli operatori. Questa operazione viene svolta Amministrazione > Utilità > Tabella Turni, in cui possiamo trovare un elenco di operatori per ogni turno, nel giorno selezionato a sinistra.
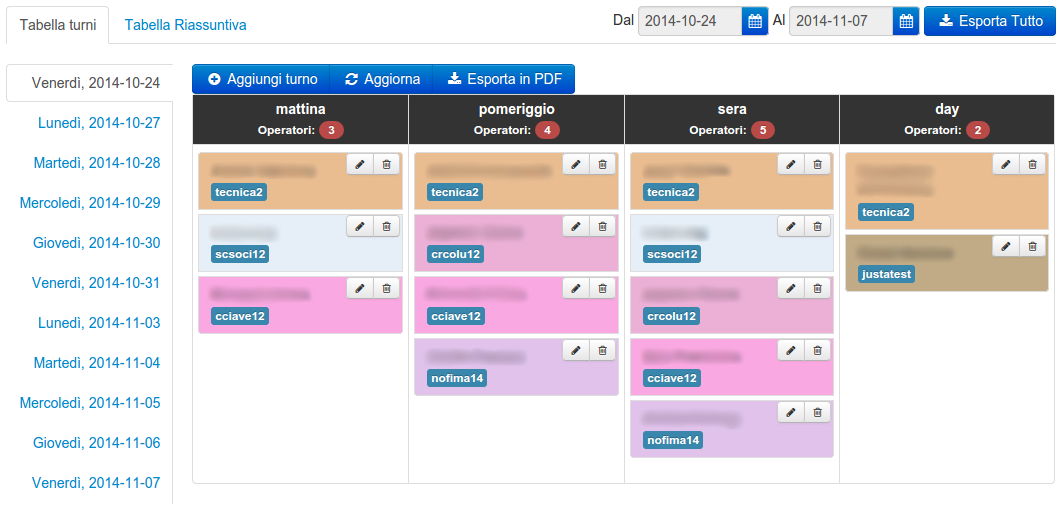 Premendo su Aggiungi turno compare una finestra di dialogo per l'associazione di un operatore ad uno o più turni. La casella di testo della finestra di dialogo funziona come una casella di ricerca, quindi iniziando a scrivere il nome dell'operatore, cominciano a comparire i risultati con i nomi degli operatori attivi, che corrispondono ai parametri di ricerca. Selezionato l'operatore si procede con la scelta del progetto a cui associarlo, che a sua volta fa comparire una lista di turni in base alle definizioni dei turni di lavoro generate in precedenza per quel progetto. Una volta selezionati i turni è necessario selezionare uno o più giorni in cui aggiungere i turni di lavoro per l'operatore.
Premendo su Aggiungi turno compare una finestra di dialogo per l'associazione di un operatore ad uno o più turni. La casella di testo della finestra di dialogo funziona come una casella di ricerca, quindi iniziando a scrivere il nome dell'operatore, cominciano a comparire i risultati con i nomi degli operatori attivi, che corrispondono ai parametri di ricerca. Selezionato l'operatore si procede con la scelta del progetto a cui associarlo, che a sua volta fa comparire una lista di turni in base alle definizioni dei turni di lavoro generate in precedenza per quel progetto. Una volta selezionati i turni è necessario selezionare uno o più giorni in cui aggiungere i turni di lavoro per l'operatore.
I turni degli operatori possono essere modificati o cancellati in un secondo momento usando i bottoncini nel angolo in alto a destra di ogni elemento. Inoltre, è possibile spostare l'operatore da un turno all'altro usando il drag & drop, a patto che il progetto a cui è associato sia lo stesso e abbia la definizione del turno di lavoro.
In caso di sovrapposizione (in termini di tempo) dei turni dell'operatore, verrà visualizzata una notifica che riporta il problema, mentre i duplicati verranno saltati, notificando sempre con un messaggio che descrive il problema.
La tabella dei turni può essere esportata in formato PDF per giorno o nell'intervallo selezionato. Il pulsante Esporta in PDF esporta la tabella del giorno selezionata, mentre Esporta Tutto, esporta tutti i turni nell'intervallo di tempo selezionato.
CloudCATI
Mentre il compito principale di CloudAdmin è quello di fornire gli strumenti per la gestione delle indagini, CloudCATI è stato sviluppato per essere usato dagli operatori per fare interviste. Le due componenti di CloudResearch sono molto legate tra di loro, in particolare, il comportamento di CloudCATI è condizionato dalle configurazioni che sono state specificate per i progetti in CloudAdmin.
 Quando viene creato un operatore in CloudAdmin, automaticamente questo diventa anche un utente di CloudCATI, quindi può autenticarsi, fare la formazione, vedere i dettagli del lavoro e se associato ad un progetto, lavorare nel turno al quale è stato aggiunto. Gli operatori autenticati su CloudCATI vedono come prima cosa il progetto al quale possono lavorare, se esiste un turno di lavoro per loro in quel momento. Selezionando il progetto inizia la sessione di lavoro, che verrà poi considerata come l'inizio del turno di lavoro.
Quando viene creato un operatore in CloudAdmin, automaticamente questo diventa anche un utente di CloudCATI, quindi può autenticarsi, fare la formazione, vedere i dettagli del lavoro e se associato ad un progetto, lavorare nel turno al quale è stato aggiunto. Gli operatori autenticati su CloudCATI vedono come prima cosa il progetto al quale possono lavorare, se esiste un turno di lavoro per loro in quel momento. Selezionando il progetto inizia la sessione di lavoro, che verrà poi considerata come l'inizio del turno di lavoro.
Nella configurazione standard con VoIP abilitato l'applicazione chiederà l'accesso al microfono attraverso la comparizione di una toolbar in alto. Per poter fare chiamate è necessario consentire l'accesso al microfono, altrimenti l'applicazione non potrà proseguire. Consentito l'accesso al microfono (a seconda delle configurazioni del progetto) l'applicazione estrae un nuovo contatto ed inizia a chiamare.
Sul lato sinistro dell'interfaccia utente vi è una lista di possibili esiti dell'intervista, partendo dagli stati Occupato e Libero (relativi alla chiamata), arrivando agli stati Risponde e Appuntamento (richiamo). Sotto i bottoncini degli esiti troviamo il pulsante della Pausa e quello per il controllo della chiamata, che può essere Chiama (per iniziare la chiamata) o Metti Giù (per terminare la chiamata corrente).
Sul lato destro, invece, vengono caricate le informazioni del contatto estratto, compresi dati utili per l'intervista, come il numero del tentativo, le tabelle delle quote e lo storico del contatto. Oltre alle informazioni del contatto, la schermata del contatto contiene una serie di pulsanti, che servono per l'invio di FAX di presentazione, per la validazione e invio di email di presentazione, per la visualizzazione del tastierino numerico, oppure per la registrazione della chiamata.
Se è stato configurato un questionario per il progetto corrente, nella barra in alto comparirà un pulsante Questionario, che permetterà di spostarsi tra la vista con le informazioni del contatto e quella del questionario. Ogni contatto ha un questionario associato, che viene caricato assieme alle informazioni relative al contatto. Quindi, passando da un contatto all'altro cambia anche il questionario.
CloudCATI integra al suo interno un sistema di messaggistica per la comunicazione tra supervisori e operatori, particolarmente utile quando il supervisore e l'operatore si trovano in luoghi diversi. Inoltre, è una funzionalità vitale per gli operatori che per qualche motivo si trovano in difficoltà nel corso dell'intervista, per cui non possono lasciare il posto di lavoro. Questa funzionalità è può essere usata cliccando sul pulsante Messaggi sulla barra in alto.
Nel caso di progetti con il predictive abilitato il flusso cambia leggermente, in quanto le informazioni del contatto vengono caricate solamente quando il chiamato viene passato all'operatore. Mentre nella versione per il marketing è presente il pulsante Calendario sulla barra in alto ed al posto dell'esito Ha Risposto compare il pulsante Vendita.
Telemarketing
Vista la grande richiesta della funzionalità di telemarketing, per CloudResearch è stata sviluppata la funzionalità che permette di seguire e gestire campagne di telemarketing. La differenza fondamentale rispetto ai progetti normali è la necessità di condividere in tempo reale gli appuntamenti fissati per le vendite. Quindi, per superare questo ostacolo si è deciso di appoggiarsi all'infrastruttura fornita da Google Calendar per lo scambio dei dati in tempo reale tra operatori e venditori. Detto ciò, diventa chiaro il fatto che CloudResearch deve essere in grado di gestire diversi calendari di Google e di creare nuovi eventi al loro interno. Quindi la prima cosa che si dovrà fare è la creazione di un Google Client API, accedendo alla Google Developer Console, per poi usare le credenziali del Google Client API per la configurazione del modulo per il telemarketing di CloudResearch nella sezione Amministrazione > Configurazioni > Google. Riportando le credenziali del Google API Client è necessario specificare anche uno o più titolari, che consiste nel specificare una lista di email Google con cui condividere i calendari. A questo punto diventerà possibile creare progetti per telemarketing, le cui particolarità verranno descritte di seguito. La funzionalità per telemarketing può essere abilitata per progetto, per cui l'installazione di CloudResearch può essere utilizzata contemporaneamente sia per svolgere indagini statistiche, che per fare telemarketing.
Progetto per telemarketing
Il procedimento per la creazione di un progetto per il telemarketing è identico a quello per la creazione di un normale progetto, con la differenza che deve essere spuntata la checkbox Usa Calendario Google e selezionato il Google API Client da usare per la gestione dei calendari. In questo modo la creazione del nuovo progetto comporterà a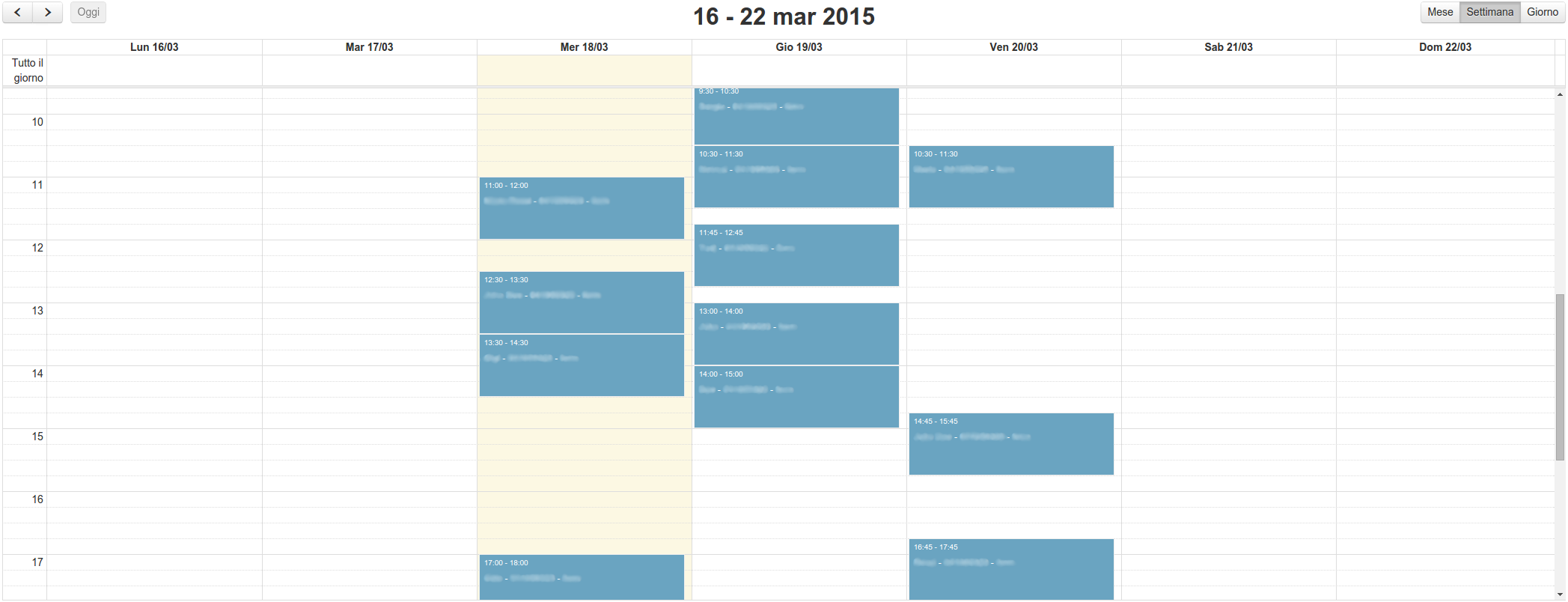 lla creazione di un nuovo calendario Google, che verrà condiviso con i titolari indicati nelle credenziali del Google API Client selezionato. Inoltre, per i progetti che usano Google Calendar comparirà una voce
lla creazione di un nuovo calendario Google, che verrà condiviso con i titolari indicati nelle credenziali del Google API Client selezionato. Inoltre, per i progetti che usano Google Calendar comparirà una voce Google Calendar nel menù del progetto, che permetterà di visualizzare direttamente all'interno di CloudResearch gli eventi di Google Calendar creati per il progetto corrente in una vista simile a quella originale di Google. Infine, è possibile esportare i dati del calendario in un file CSV, ovvero in forma di foglio elettronico.
CloudCATI per telemarketing
Nel caso dei progetti con la funzionalità per telemarketing abilitata cambia leggermente anche l'interfaccia grafica di CloudCATI, ovvero l'interfaccia usata dagli operatori per fare interviste. 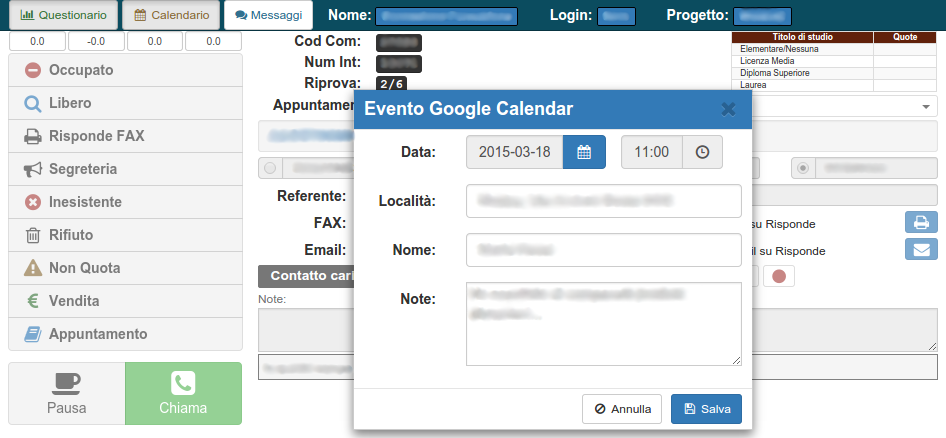 La prima cosa che possiamo notare è il pulsante
La prima cosa che possiamo notare è il pulsante Calendario, che compare in alto e permette di visualizzare una schermata simile a quella che si ha nella sezione per l'amministrazione dei progetti. In questo modo gli operatori possono vedere in tempo reale le fasce orarie dove possono fissare nuove vendite. Un altro cambiamento che può essere notato è la sostituzione del pulsante Risponde con il pulsante Vendita, che visualizza una finestra di dialogo per l'inserimento dei dati necessari per la vendita. Nella finestra di dialogo che compare dovranno essere inseriti la data, l'ora, l'indirizzo, un nome e se necessario anche delle note per la vendita. Questi dati verranno poi usati per creare un nuovo evento ed aggiungerlo al rispettivo calendario Google.
Supervisione
La supervisione degli operatori è fondamentale per lo svolgimento delle indagini, in quanto può avere una notevole influenza sulla qualità dei dati raccolti nell'indagine, non contando i casi in cui gli operatori hanno bisogno di essere assistiti dagli supervisori. CloudResearch è dotato di strumenti che permettono di supervisionare gli operatori sia direttamente, attraverso l'ascolto delle chiamate, che indirettamente, analizzando gli indici di produttività dei singoli operatori.
 Tale funzionalità è raggiungibile selezionando la voce
Tale funzionalità è raggiungibile selezionando la voce Monitoraggio dal menù principale di CloudAdmin e compare in forma di una tabella con gli operatori attivi ed i rispettivi indici di produttività.
Sul lato sinistro dell'interfaccia utente compare la lista dei progetti ai quali stanno lavorando gli operatori, mentre sul lato destro compare, appunto, l'elenco degli operatori attualmente attivi. La lista dei progetti viene usato come filtro veloce, per selezionare solamente gli operatori che stanno lavorando a quel dato progetto.
La tabella degli operatori attivi, invece, riporta i seguenti dati:
- Operatore - il nome dell'operatore.
- Progetto - il nome del progetto al quale sta lavorando.
- Completate - un indice di produttività che riporta la produttività dell'operatore rispetto alla media, in termini di interviste completate, calcolato per il turno corrente. Un punteggio negativo indica che l'operatore sta andando peggio degli altri. Tra parentesi è riportata la quantità effettiva delle interviste completate.
- Rifiutate - l'indice di produttività rispetto alla media, espresso in termini di rifiuti. Tra parentesi riportato il numero di rifiuti all'interno del turno di lavoro.
- Callback - l'indice di produttività rispetto alla media, espresso in termini di appuntamenti manuali presi. Un punteggio negativo indica che l'operatore sta facendo meno appuntamenti rispetto alla media. Tra parentesi è riportato il numero di appuntamenti all'interno del turno di lavoro.
- Altro - l'indice di produttività rispetto alla media, espresso in termini di nominativi processati con un esito diverso da quelli descritto in precedenza.
- Attività (solo progetti predictive) - un'indice che riporta il tempo di attività (impegnato in chiamata) dell'operatore rispetto alla media. Un punteggio negativo indica che l'operatore spende più tempo degli altri per dopo aver terminato l'intervista (la pausa non viene presa in considerazione).
- Tempo medio - il tempo medio che l'operatore impiega per completare le interviste (chiamata + intervista + salvataggio intervista).
- Sessione - la durata della sessione attuale.
- Tempo chiamata - il tempo passato da quando il chiamato ha risposto.
- Tempo Tel. - il tempo che l'operatore è al telefono (squillo + chiamata).
- Stato - contiene il pulsante per iniziare l'ascolto della chiamata.
Nota: per iniziare ad ascoltare gli operatori è necessario consentire l'accesso nella bara che compare in alto.
Cliccando su un operatore nella tabella compare una finestra di dialogo, che contiene alcune informazioni del profilo dell'operatore selezionato.
Per inviare un messaggio ad un gruppo di operatori, basta spuntare la checkbox degli operatori di interesse e cliccare su Invia Messaggio, che farà comparire una finestra di dialogo per l'invio del messaggio istantaneo.
© 2025 CloudResearch