Sotto la voce Amministrazione del menù principale di CloudAdmin si nascone un grande insieme di funzionalità utili per la creazione e la gestione delle proprie indagini. Una delle funzionalità più importante è quella della gestione dei progetti, alla quale si accede cliccando sulla voce Amministrazione. La sezione che viene caricata è la più complessa, in quanto racchiude al suo interno una grande numerosità di strumenti e funzionalità utili per l'organizzazione e lo svolgimento del lavoro.
Dashboard
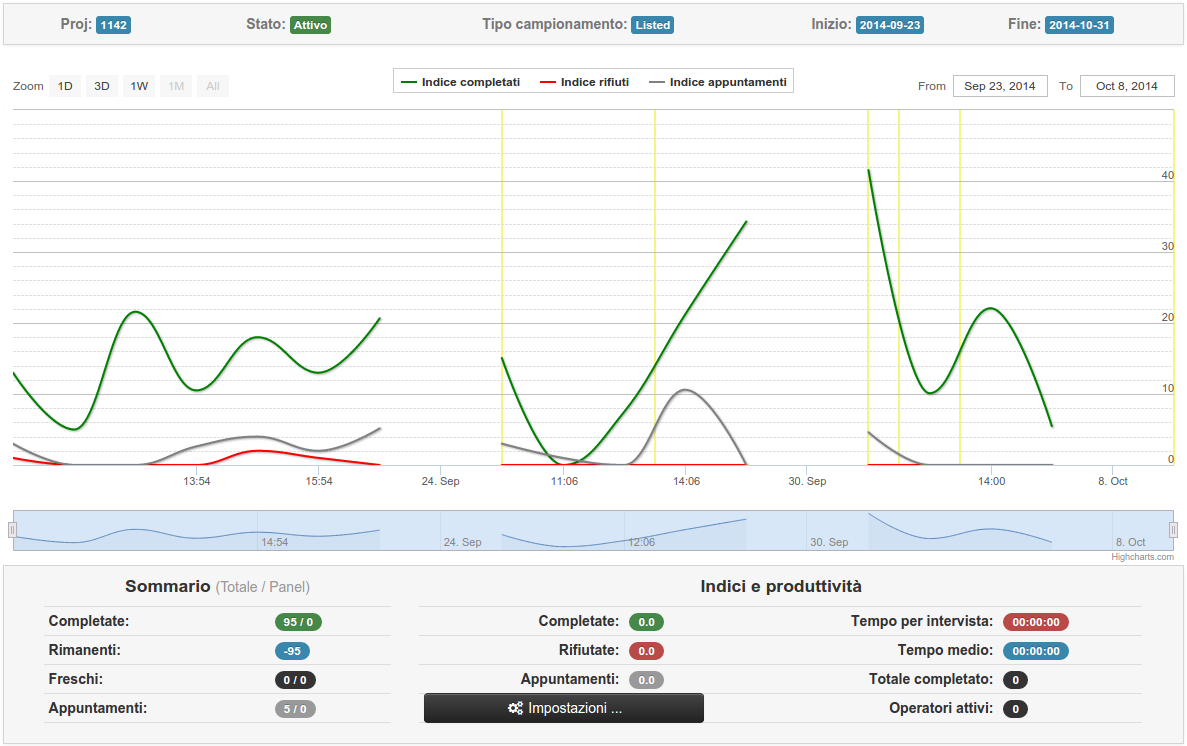 Normalmente viene caricata la lista dei progetti attivi, ordinati per nome. Se si vuole accedere ad un determinato progetto, si può usare la casella di ricerca, applicando i filtri necessari, e una volta trovato il progetto di interesse, basta cliccare sul suo nome per accedervi.
Normalmente viene caricata la lista dei progetti attivi, ordinati per nome. Se si vuole accedere ad un determinato progetto, si può usare la casella di ricerca, applicando i filtri necessari, e una volta trovato il progetto di interesse, basta cliccare sul suo nome per accedervi.
Una volta collegati al progetto, si può vedere un riassunto dell'andamento dell'indagine (in forma di grafico) ed una serie di informazioni utili per la gestione dell'indagine: nella parte alta delle informazioni riguardanti la configurazione del progetto, come l'identificativo, la tipologia di campionamento e l'inizio / fine del progetto, mentre nella parte bassa un riassunto in forma di numerosità delle interviste o contatti, oppure di indici di produttività che descrivono l'andamento dell'indagine. Cliccando sul pulsante Impostazioni (nella sezione in basso), si può selezionare l'intervallo in cui calcolare gli indici di produttività, mentre la visuale del grafico può essere cambiata usando la navigazione sottostante al grafico, oppure i bottoncini e le caselle di testo in alto. Se, invece, si desidera visualizzare o nascondere una delle serie del grafico, basta cliccare sul nome della serie nella legenda in alto.
Creare e Modificare Progetti
Se si vuole creare un nuovo progetto, basta cliccare sulla voce Nuovo progetto del menù laterale, in modo che venga caricato il modulo per la creazione del progetto. La fase di creazione e modifica dei progetti sono praticamente identiche, eccetto alcune impostazioni, che vengono disabilitate nella fase di modifica, per cui i concetti spiegati di seguito possono essere applicati per entrambe le procedure.
Il modulo per la creazione dei progetti è suddivisa in 3 sezioni: Principale, Tempi d'attesa e pausa / monitoraggio e Modelli e interfaccia utente.
N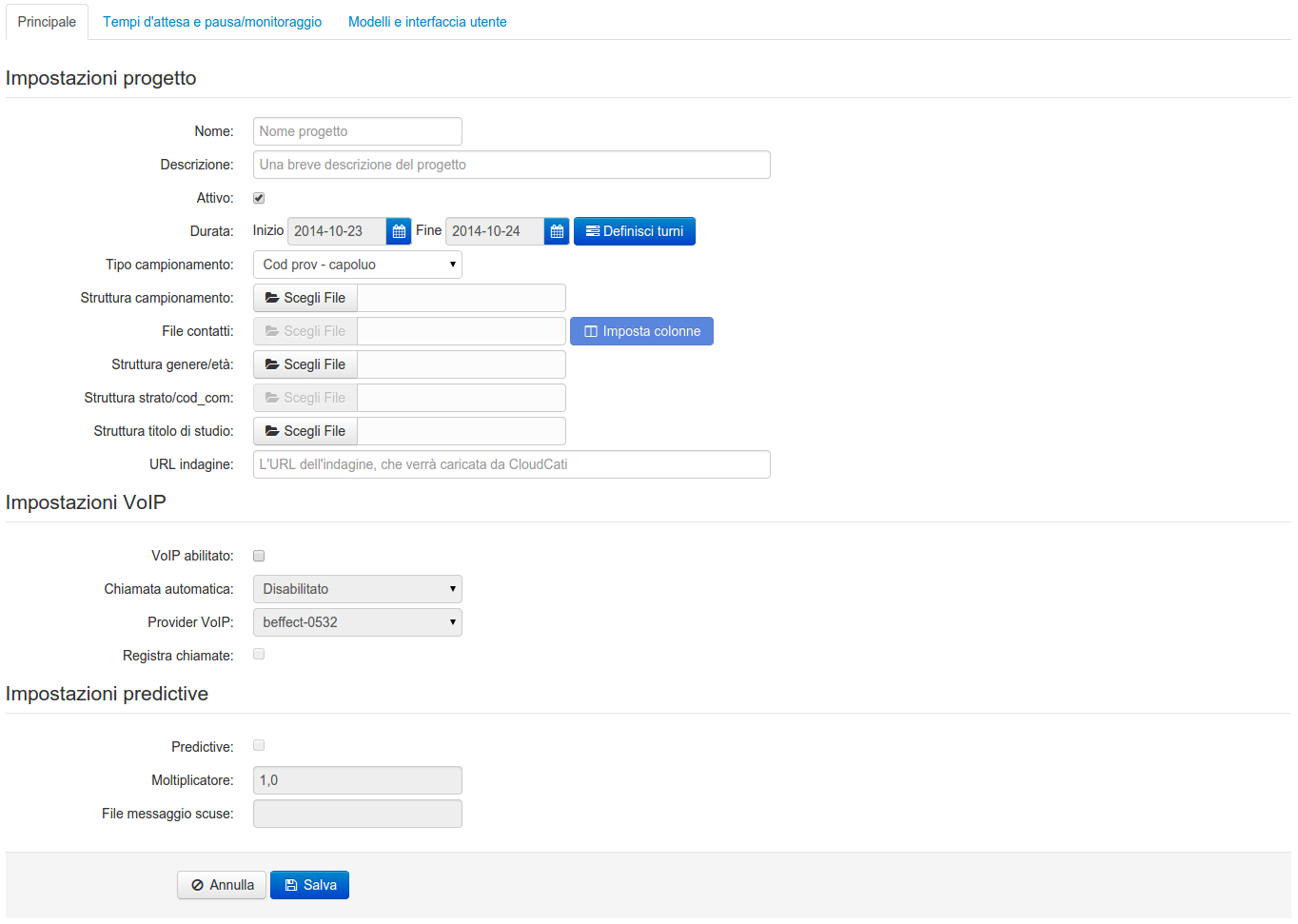 ella sezione Principale, come si può intuire dal titolo della sezione, abbiamo le impostazioni più importanti del progetto, oppure quelle maggiormente usate. L'unico campo obbligatorio in questa sezione è quello del nome del progetto, che tra l'altro richiede una certa rigorosità nella scelta del nome. In particolare, non sono ammesse lettere maiuscole, spazi o caratteri speciali. L'unico carattere speciale ammesso è
ella sezione Principale, come si può intuire dal titolo della sezione, abbiamo le impostazioni più importanti del progetto, oppure quelle maggiormente usate. L'unico campo obbligatorio in questa sezione è quello del nome del progetto, che tra l'altro richiede una certa rigorosità nella scelta del nome. In particolare, non sono ammesse lettere maiuscole, spazi o caratteri speciali. L'unico carattere speciale ammesso è _, che può essere usato come sostitutivo degli spazzi. Inoltre, bisogna stare attenti alla lunghezza del nome scelto, che non deve superare i 15 caratteri.
Una volta scelto il nome da dare al progetto, si procede con la specifica dei parametri di campionamento, ed in particolare, si seleziona la tipologia di campionamento (Cod prov - capoluo, Listed o Stratified) e si specificano le strutture campionarie, selezionando i file che la definiscono. Nel caso di progetti Listed, è necessario fornire una lista di contatti, che una volta caricati, diventeranno l'universo campionario.
Se si desidera integrare in CloudCATI un questionario esterno diverso da Limesurvey, si può specificare l'URL dell'indagine nel apposito campo. Nella specifica dell'URL si possono usare delle variabili predefinite( es. [RID], [COD_COM], [REFERENCE], [FAX] etc.), che verranno sostituite automaticamente con le rispettive informazioni del contatto associato all'intervista. L'elenco completo delle variabili lo potete trovare nel manuale.
Il passo successivo è quello di decidere se si vuole abilitare il VoIP o meno. Nel caso affermativo, si possono specificare alcune impostazioni, come il provider VoIP da usare per le chiamate, oppure abilitare la funzionalità di predictive.
La sezione Tempi d'attesa e pausa / monitoraggio racchiude al suo interno le configurazioni relative ai tempi di attesa prima del richiamo successivo del contatto, i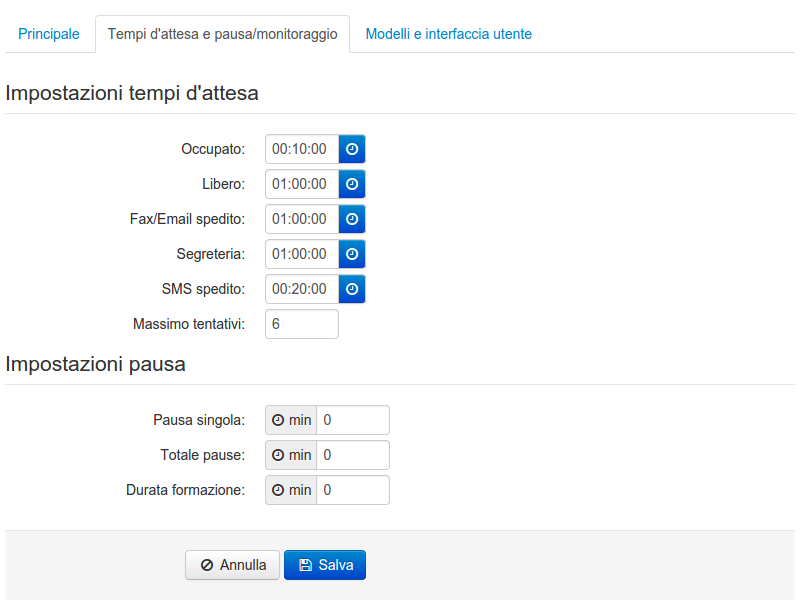 n seguito ad uno degli esiti ottenuti al termine della chiamata. Per certi aspetti si va a configurare il comportamento del software nella gestione dei richiami. Inoltre, da qui è possibile specificare il numero massimo di tentativi per il completamento dell'intervista che verrà assegnato ad ogni contatto, cioè il numero massimo di richiami del contatto prima che l'intervista venga portata a termine o scartata.
n seguito ad uno degli esiti ottenuti al termine della chiamata. Per certi aspetti si va a configurare il comportamento del software nella gestione dei richiami. Inoltre, da qui è possibile specificare il numero massimo di tentativi per il completamento dell'intervista che verrà assegnato ad ogni contatto, cioè il numero massimo di richiami del contatto prima che l'intervista venga portata a termine o scartata.
Nella parte in basso, invece, vengono specificati i parametri relativi alla durata della pausa singola, della durata totale delle pause e la durata della formazione. La parametrizzazione delle pause serve per limitare la durata massima della pausa che viene concessa agli operatori, mentre la durata della formazione serve a scopo informativo, per facilitare il conteggio delle ore lavorate per progetto. La durata della formazione deve essere stimata in base alla durata dei video allegati alla formazione impostata per il progetto ed espressa in termini di minuti all'interno dell'apposita casella.
Se non si vuole limitare il tempo della pausa degli operatori per un determinato motivo, allora è sufficiente lasciare a 0 la durata della pausa (sia singola che totale).
Finalmente, la sezione Modelli e interfaccia utente serve per la configurazione dell'interfaccia utente che verrà visualizzata all'operatore, del comportamento di CloudCATI al completamento dell'intervista e dei modelli da usare per l'invio di email o FAX relativi al progetto corrente. Le checkbox in alto definiscono la configurazione dell'interfaccia utente, comprendendo anche le finestre di dialogo aggiuntive, 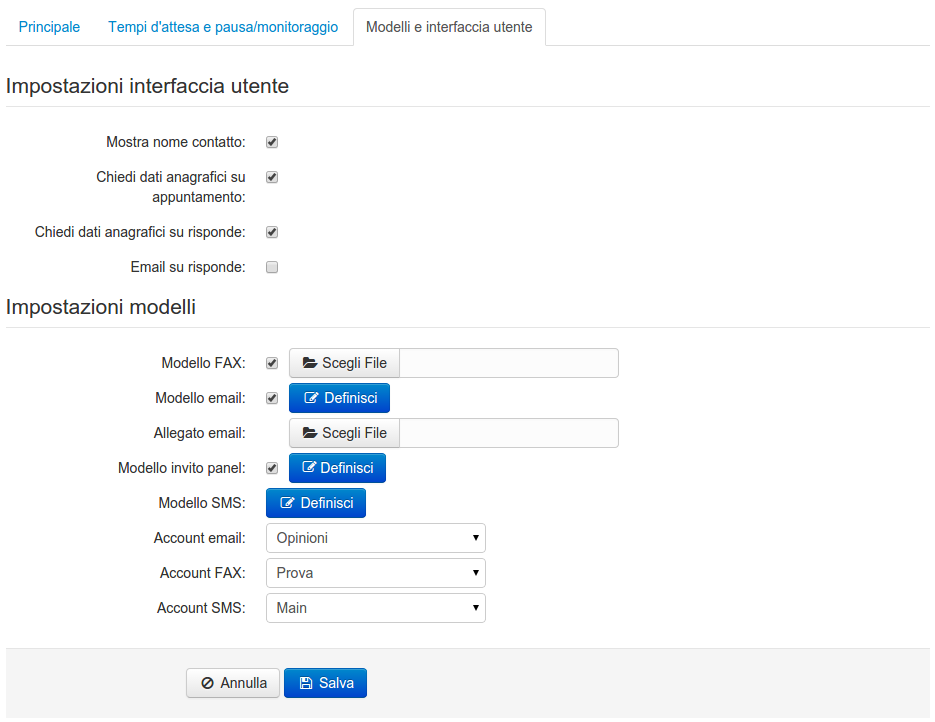 che verranno visualizzate o meno a seconda dello stato delle checkbox, mentre la parte in basso permette di configurare la spedizione di email, FAX o SMS di presentazione, con i rispettivi modelli da usare per la generazione del messaggio e gli account email, FAX ed SMS da usare per la spedizione. Quando richiesto, si può allegare un file al modello email, usando l'apposita casella.
che verranno visualizzate o meno a seconda dello stato delle checkbox, mentre la parte in basso permette di configurare la spedizione di email, FAX o SMS di presentazione, con i rispettivi modelli da usare per la generazione del messaggio e gli account email, FAX ed SMS da usare per la spedizione. Quando richiesto, si può allegare un file al modello email, usando l'apposita casella.
Se non viene specificato alcun modello email, FAX o SMS, le rispettive funzionalità per l'invio verranno disabilitate. Inoltre, bisogna ricordarsi di definire gli account email, FAX e SMS nella sezione Configurazioni, che compariranno poi nei drop-down della form del progetto.
Una particolare attenzione dobbiamo prestare al modello per l'invito al panel, che se impostato, farà comparire un messaggio di dialogo per far aderire l'intervistato al panel. Quindi se l'intervistato accetterà di aderire al panel, gli verrà inviata una email, generata in base al modello specificato qui.
Per rimuovere uno dei modelli impostati in precedenza, basta spuntare la casella che si trova d'avanti alla componente per il caricamento del file e salvare il progetto, mentre il caricamento di un nuovo modello va a sovrascrivere quello caricato in precedenza.
Questionario Limesurvey
CloudResearch è stato progettato per integrarsi con Limesurvey (trovate il servizio su cawi.it), per facilitare il più possibile la gestione delle indagini. Una volta configurato l'account Limesurvey nella sezione Configurazioni, basta andare su Amministrazione > Progetti > Questionario, dove comparirà una schermata per il collegamento del questionario Limesurvey al progetto corrente. In particolare, si possono specificare i campi dell'indagine di Limesurvey usati per raccogliere i dati sul genere, età e titolo di studio. Quest'ultimi, se configurati, vengono automaticamente usati da CloudResearch per le quote di genere ed età.
Contatti
Certe volte è necessario modificare o semplicemente cercare dati dei contatti estratti per il progetto corrente, quindi CloudResearch mette a disposizione uno strumento per la gestione dei, alla quale si può accedere da Amministrazione > Progetti > Contatti. Qui trovate gli strumenti necessari per cercare un contatto per una sua informazione, oppure l'ultimo esito ottenuto. Quindi, trovato il contatto, si possono vedere alcune delle sue informazioni, oppure aggiornarle usando l'apposito modulo.
Appuntamenti
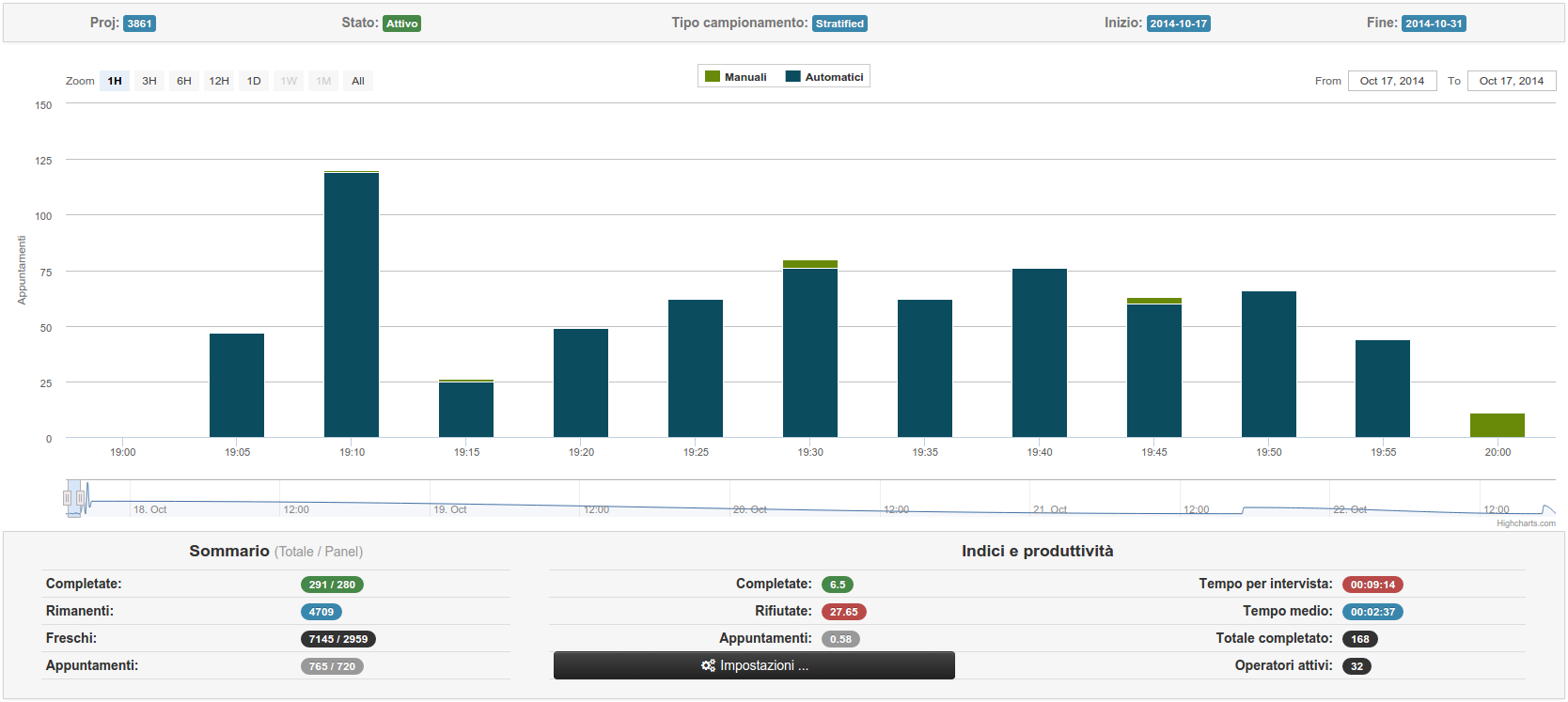 La voce
La voce Appuntamenti, invece, permette di avere una visuale in forma di grafico sulla distribuzione dei richiami. I richiami vengono suddivisi in due categorie: manuali e automatici. Quelli automatici sono i richiami classificati in automatico dal sistema come richiami (es. Occupati, Liberi, EmailSpedita, etc), mentre quelli manuali sono gli appuntamenti veri, fissati dagli operatori. In termini di priorità, quelli manuali hanno priorità assoluta, per cui si cerca di richiamare questi contatti in un intorno di tempo possibilmente più vicino a quello selezionato dall'operatore, mentre gli appuntamenti automatici hanno priorità solo sui nominativi non ancora contattati.
Predictive
Se nella configurazione del progetto è stato abilitato il VoIP con predictive, allora nel menù laterale compare la voce Predictive, 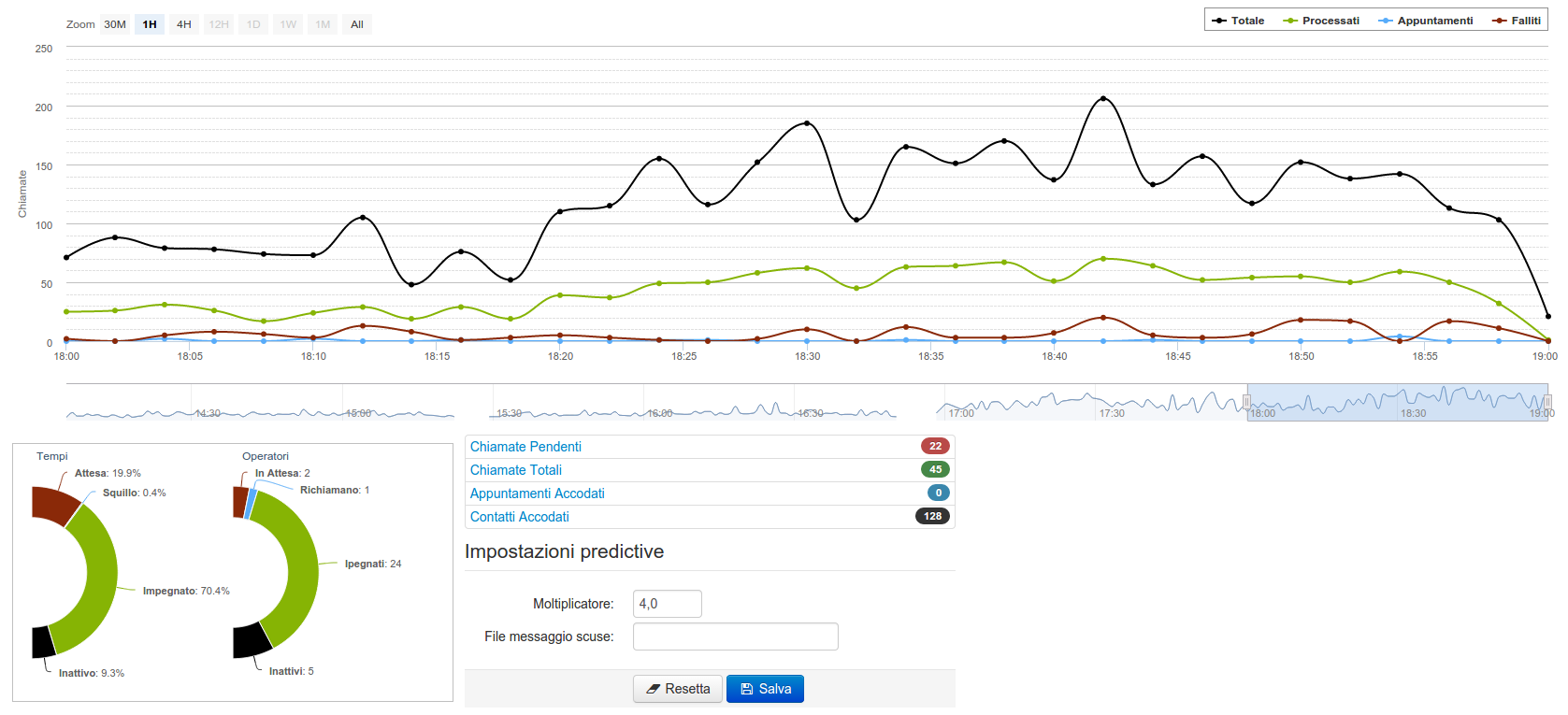 attraverso la quale si può accedere alla dashboard per la gestione del predictive. Come si può vedere dall'immagine a destra, si hanno a disposizione 3 grafici, ognuno dei quali fornisce informazioni utili per capire l'andamento della componente predictive dell'istanza CloudResearch. Il grafico in alto fornisce l'informazione sul volume delle chiamate per ogni tipologia: processate, richiami, fallite e totali. Mentre i grafici a semi torta in basso riportano una semplice statistica sulla produttività degli operatori e gli stati degli operatori attivi. L'ultima sezione, invece, riporta lo stato attuale all'interno del dialer (relativo al progetto), e permette di manipolare il carico mediante il cambiamento del moltiplicatore.
attraverso la quale si può accedere alla dashboard per la gestione del predictive. Come si può vedere dall'immagine a destra, si hanno a disposizione 3 grafici, ognuno dei quali fornisce informazioni utili per capire l'andamento della componente predictive dell'istanza CloudResearch. Il grafico in alto fornisce l'informazione sul volume delle chiamate per ogni tipologia: processate, richiami, fallite e totali. Mentre i grafici a semi torta in basso riportano una semplice statistica sulla produttività degli operatori e gli stati degli operatori attivi. L'ultima sezione, invece, riporta lo stato attuale all'interno del dialer (relativo al progetto), e permette di manipolare il carico mediante il cambiamento del moltiplicatore.
Report Progetto
Sia nel corso dell'indagine, sia alla fine è molto utile avere una stima dei costi e dei temi di lavoro degli operatori, come anche il costo dei consumi VoIP. A questo proposito CloudResearch mette a disposizione degli utenti uno strumento per la visualizzazione di tale spese, sia suddivise per operatore, che quelle totali. 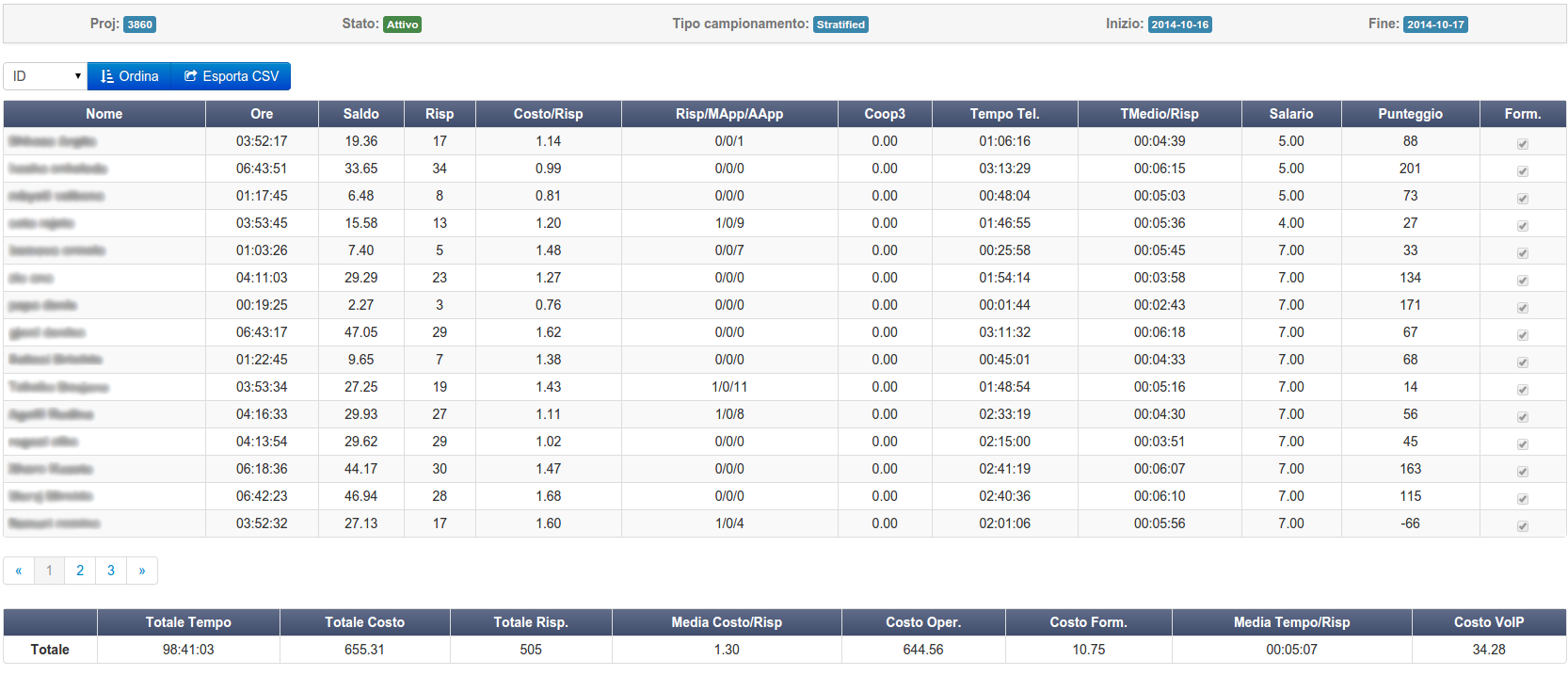 La funzionalità è raggiungibile passando sulla voce
La funzionalità è raggiungibile passando sulla voce Report Progetto nel menù del progetto. Come si può vedere dall'immagine a fianco, per ogni operatore che ha lavorato al progetto selezionato vengono riportate una serie di informazioni, tra cui il tempo lavorato, una stima della somma che dovrebbe essere pagato, il numero di interviste che ha completato, il tempo al telefono ed una serie di altri indici. Quando il progetto termina e viene disattivato, diventa possibile includere nei costi anche quelli della formazione ed una volta verificato i dati, il progetto può essere marcato come contabilizzato. I progetti contabilizzati compaiono poi nella lista dei progetti per i quali gli operatori possono essere pagati.
Oltre a tutto, i dati della tabella del report del progetto possono essere esportati in un file CSV cliccando sul pulsante Esporta CSV, per poi poter essere elaborati usando strumenti più avanzati.
Esportazione storico dei contatti
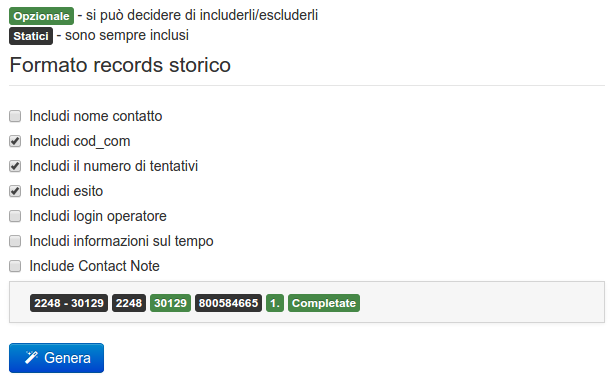 Oltre la funzionalità per generare il report del progetto, CloudResearch è dotato dello strumento per l'esportazione dello storico dei contatti chiamati per il progetto corrente, includendo o escludendo alcune informazioni. Tale funzionalità è raggiungibile dalla voce
Oltre la funzionalità per generare il report del progetto, CloudResearch è dotato dello strumento per l'esportazione dello storico dei contatti chiamati per il progetto corrente, includendo o escludendo alcune informazioni. Tale funzionalità è raggiungibile dalla voce Storico Progetto del menù del progetto. La schermata di questo strumento contiene una serie di checkbox per la selezione dei campi da includere nell'esportazione, mentre nella parte in basso viene mostrato un esempio del formato in cui verranno esportati i dati.
I campi in nero contengono informazioni fondamentali per l'esportazione, quindi non possono essere esclusi, mentre quelli in verde sono opzionali.
Una volta selezionati i campi di interesse premere il pulsante Genera, che provvederà alla generazione e lo scaricamento del file.
Salvataggio Panel e Cancellazione Progetto
Una funzionalità utile, che in certi casi può migliorare notevolmente la produttività nelle indagini successive è la possibilità di salvare nominativi panel, ovvero i contatti che hanno accettato di essere intervistati, in quanto vi è una maggiore probabilità che accettino di essere intervistati la prossima volta. Per accedere a tale funzionalità è necessario cliccare sulla voce Salva Panel del menù del progetto. Questa voce del menù diventa attiva solamente dopo che il progetto è stato disattivato, dato che non ha senso eseguire questa operazione per un progetto in corso.
Esistono due modalità con cui si possono salvare i nominativi panel: quella automatica in cui CloudResearch allega al nominativo panel il genere e l'età dell'intervistato, e quella da file, in cui è necessario fornire un file che contiene le informazioni dei nominativi panel da salvare. La struttura del file è riportata nella casella sotto le checkbox.
Anche la cancellazione dei progetti, per motivi di stabilità e consistenza dei dati, può essere fatta solamente se il progetto è stato disattivato. La voce Cancella Progetto, infatti, diventa attiva solamente quando il progetto è inattivo.
